안녕하세요. 바른 호랑이입니다.
이번 게시글에서는 Ubuntu OS에서 Docker를 설치하는 방법에 대해서 알아볼 예정입니다.
일반적으로 도커의 기능을 완전하게 사용하려면 리눅스 OS에서 사용하는 것이 가장 바람직하며, 그중에서도 가장 쉽게 접할 수 있는 Ubuntu를 기준으로 설치하는 방법에 대해서 알아보려고 합니다. 설치 테스트를 위해서 VMware에 VM을 생성하였으며 VMware 사용방법과 Docker가 궁금하신 분들은 아래 게시글들을 참고하시기 바랍니다.
※ VMware Workstation Pro 다운로드 및 설치
[환경설정] VMware Workstation Pro 다운로드 및 설치
안녕하세요. 바른호랑이입니다.이번 게시글에서는 VMware Workstation Pro 다운로드 및 설치에 대해서 알아볼 예정입니다.기존에 비상업적, 개인적인 사용목적을 위해 사용할 수 있는 라이센스로 VMwar
data-is-power.tistory.com
※ VMware Workstation Pro활용한 Ubuntu VM 설치 및 세팅
[환경설정] VMware Workstation Pro활용한 Ubuntu VM 설치 및 세팅
안녕하세요. 바른호랑이입니다.이번 게시글에서는 VMware Workstation Pro프로그램에 VM을 생성한 후 Ubuntu를 설치하고 초기세팅하는 방법에 대해 알아볼 예정입니다.해당 게시글의 내용을 이해하기
data-is-power.tistory.com
※ Docker란?
[Docker] Docker란?
안녕하세요. 바른호랑이입니다.이번 게시글에서는 Docker가 무엇인지에 대해 알아볼 예정입니다.Docker란 리눅스 컨테이너에 여러 기능을 추가함으로써 애플리케이션을 컨테이너로 좀 더 쉽게 사
data-is-power.tistory.com
설치는 '시작하세요! 도커/쿠버네티스 친절한 설명으로 쉽게 이해하는 컨테이너 관리'를 기반으로 진행하였으니 참고 바랍니다. VMware를 사용하여 최초로 Ubuntu 서버를 실행시키면 아래와 같이 로그인 화면이 나오며, Ubuntu 생성 시 작성한 admin 계정으로 로그인을 하면 Ubuntu server로 들어갈 수 있습니다.


정상적으로 로그인을 한 후에는 아래의 코드를 입력하여 docker를 설치합니다.
curl -fsSL https://download.docker.com/linux/ubuntu/gpg | sudo apt-key add -
sudo add-apt-repository \
"deb [ arch=amd64 ] https://download.docker.com/linux/ubuntu $(lsb_release -cs) stable"
sudo apt update
sudo apt install docker-ce

설치를 완료하였다면 아래 코드를 입력하여 버전정보를 확인하고, 정상실행이 되는지 검사합니다.
# check docker version
sudo docker --version
# check docker service status
sudo systemctl status docker
# docker 서비스가 실행중이 아니라면 아래 코드로 실행
sudo systemctl start docker
# docker 서비스를 시스템 부팅 시 자동 시작으로 설정
sudo systemctl enable docker
# docker exec test code
sudo docker run hello-world
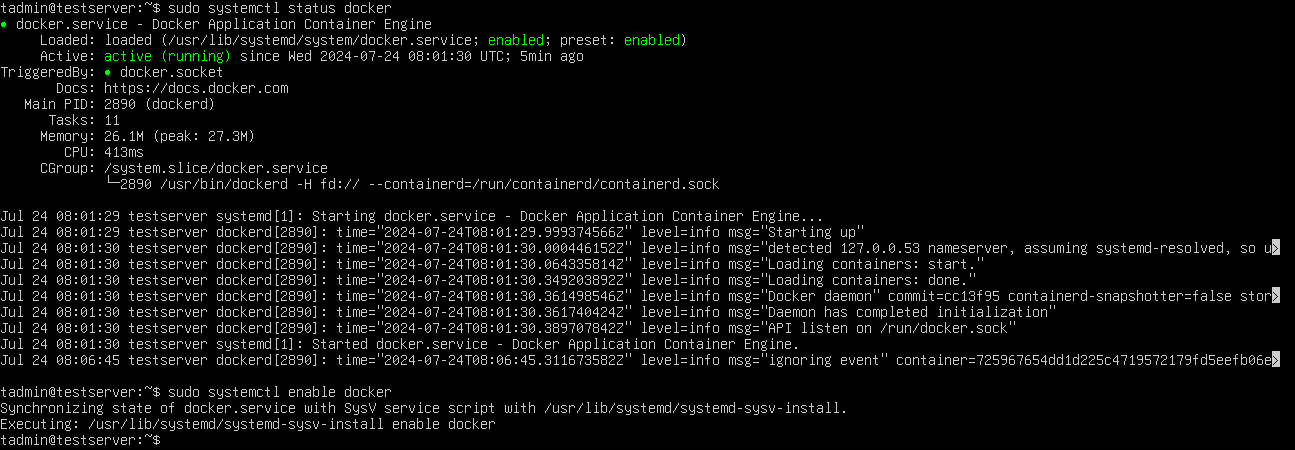
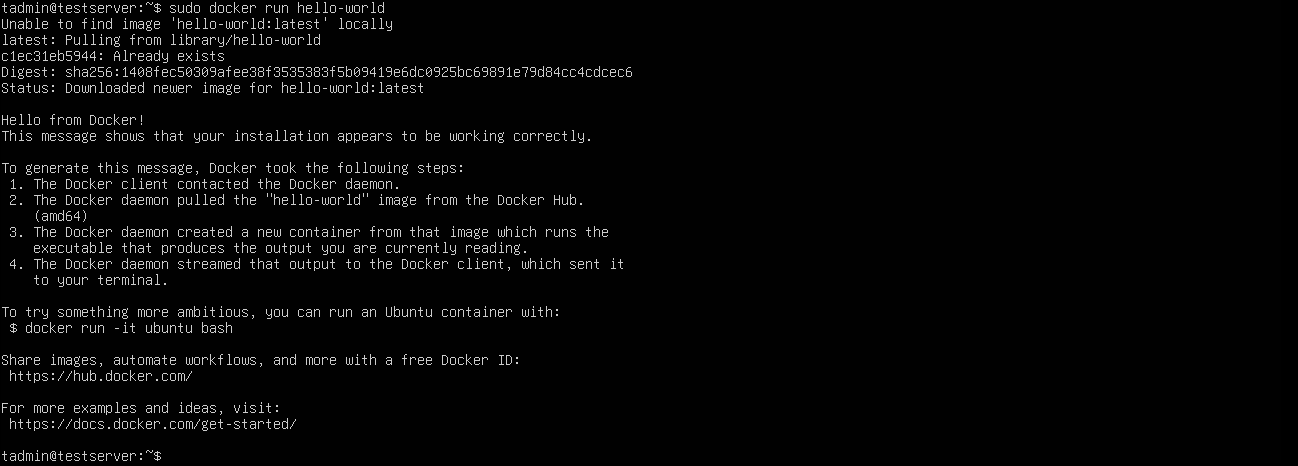
Docker 실행 테스트까지 정상적으로 완료되었다면 상황에 맞게 Docker를 사용하면 됩니다.
'IT & 데이터 사이언스 > 환경설정 및 기타사항들' 카테고리의 다른 글
| [환경설정] Azure에서 Custom Domain 등록하기 (0) | 2024.07.01 |
|---|---|
| [환경설정] SSH Key Authentication 방식으로 접속하기 (0) | 2024.07.01 |
| [환경설정] Ubuntu SSH 설정방법 및 ID/PW로 접속하기 (2) | 2024.06.28 |
| [환경설정] VSCode Remote SSH 사용법 (0) | 2024.06.27 |
| [환경설정] Azure VM(Windows) 생성 및 연결 방법 (0) | 2024.06.25 |




댓글