안녕하세요. 바른호랑이입니다.
이번 게시글에서는 가상화 환경을 설정할 수 있게 해주는 Vmware Workstation을 설치하여 가상화환경을 구축하는 방법에 대해 알아볼 예정입니다. VMware Workstation은 사용자가 가상 머신, 컨테이너, Kubernetes 클러스터를 실행할 수 있도록 해 주는 데스크톱 하이퍼 바이저제품군이며, 자신이 보유한 OS외의 OS를 사용할 수 있고 하나의 컴퓨터에서 여러개의 OS를 운영할 수 있게 해주기에 다양한 방면에서 활용도가 높습니다. 가상머신에 대한 자세한 내용이 궁금하신 분들은 아래의 링크를 참고하시면 되겠습니다.
가상 머신(버추얼 머신), 가상 서버, 가상 OS 개념 및 작동 방식
가상 머신이란 물리 머신의 리소스를 추상화하여 생성된 격리된 가상 컴퓨팅 환경을 뜻합니다. 가상머신은 서버 통합 목적으로 많이 사용되며, 게스트 OS 역할을 합니다.
www.redhat.com
VMware Workstation은 Player License와 Pro License로 이루어져 있는데 지원하는 기능 및 성능에 관련해서도 일부 차이가 존재하지만 가장 중요한 차이라고 하면 Player License는 무료로 개인이 사용할 수 있고 Pro License는 사용하기 위해서는 비용을 지불해야한다는 점입니다. 다만 Player License는 상업적용도로 사용이 불가능하니 상업적 사용을 원하시는 분들은 반드시 Pro License를 이용해주시기 바랍니다. 두 License에 대한 내용이 궁금하신 분들은 해당내용을 보다 구체적으로 확인하실 수 있는 사이트 링크를 첨부해드렸으니 접속 후 비교 버튼을 클릭하여 내용을 참고하시면 되겠습니다.
Windows VM | Workstation Pro | VMware
VMware Workstation Pro lets you run multiple operating systems as virtual machines (including Windows VMs) on a single windows or Linux PC.
www.vmware.com
VMware Workstation Player는 2024년 4월 30일부로 더 이상 공식 홈페이지에서 제공하지 않는 것으로 정책이 변경되었습니다. 다만, VMware Workstation Pro를 무료로 개인이 이용할 수 있게 제공 중이니 기존의 Player 설치 파일로 설치를 원하시는 분이 아닌 분들은 VMware Workstation Pro를 아래 링크 게시물을 참고하여 사용하시면 되겠습니다.
※ VMware Workstation Pro 다운로드 및 설치
[환경설정] VMware Workstation Pro 다운로드 및 설치
안녕하세요. 바른호랑이입니다.이번 게시글에서는 VMware Workstation Pro 다운로드 및 설치에 대해서 알아볼 예정입니다.기존에 비상업적, 개인적인 사용목적을 위해 사용할 수 있는 라이센스로 VMwar
data-is-power.tistory.com
VMware Workstation Player 설치방법은 아래와 같습니다.
1. VMware 홈페이지에 접속합니다.
VMware Workstation Player | VMware
VMware Workstation Player allows you to safely run a second, isolated operating system on a single PC. Learn more.
www.vmware.com
2. 다운로드 버튼을 누른 후 설치할 Computer의 운영체제에 맞는 Install 파일을 다운로드합니다.
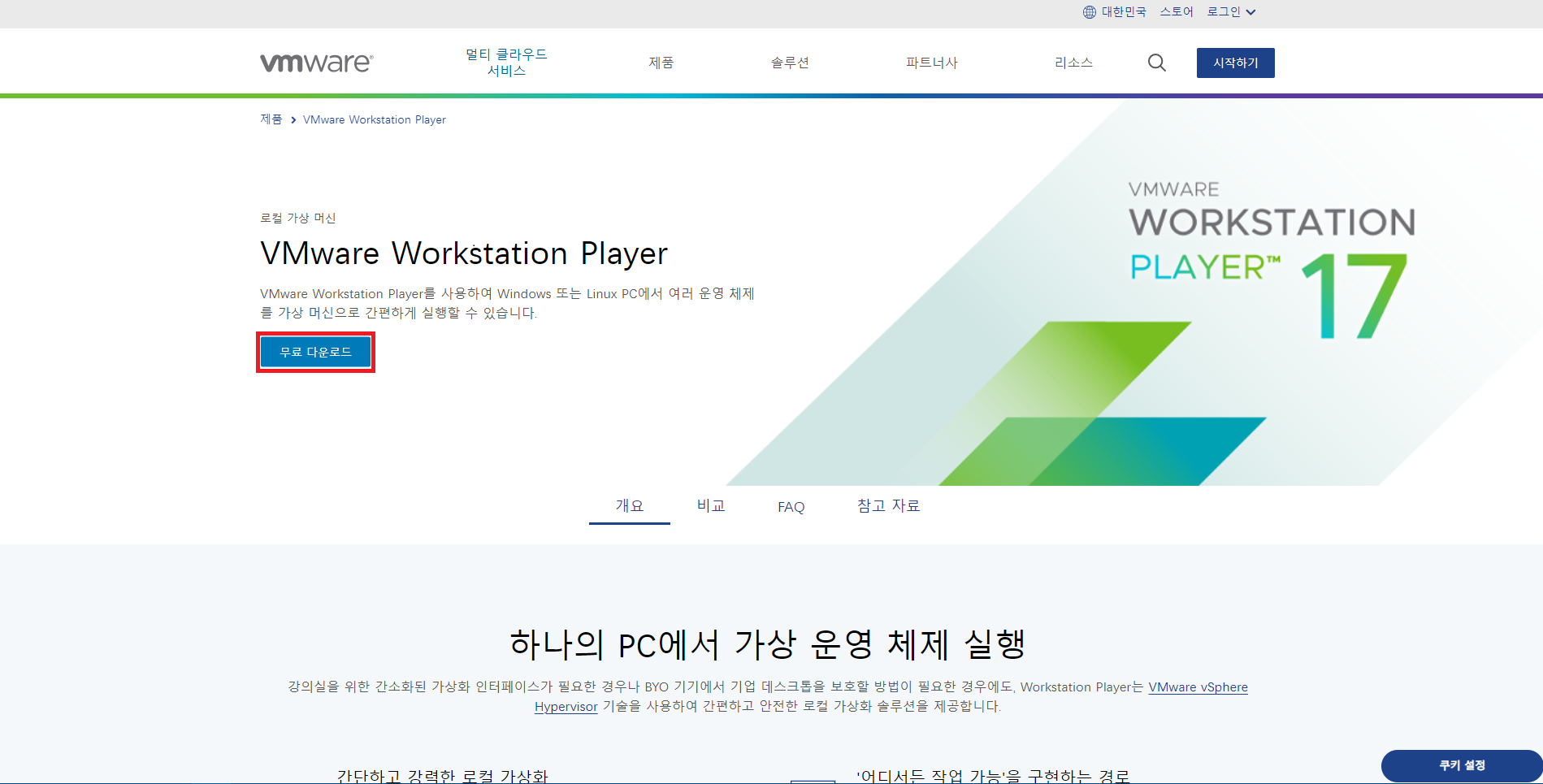
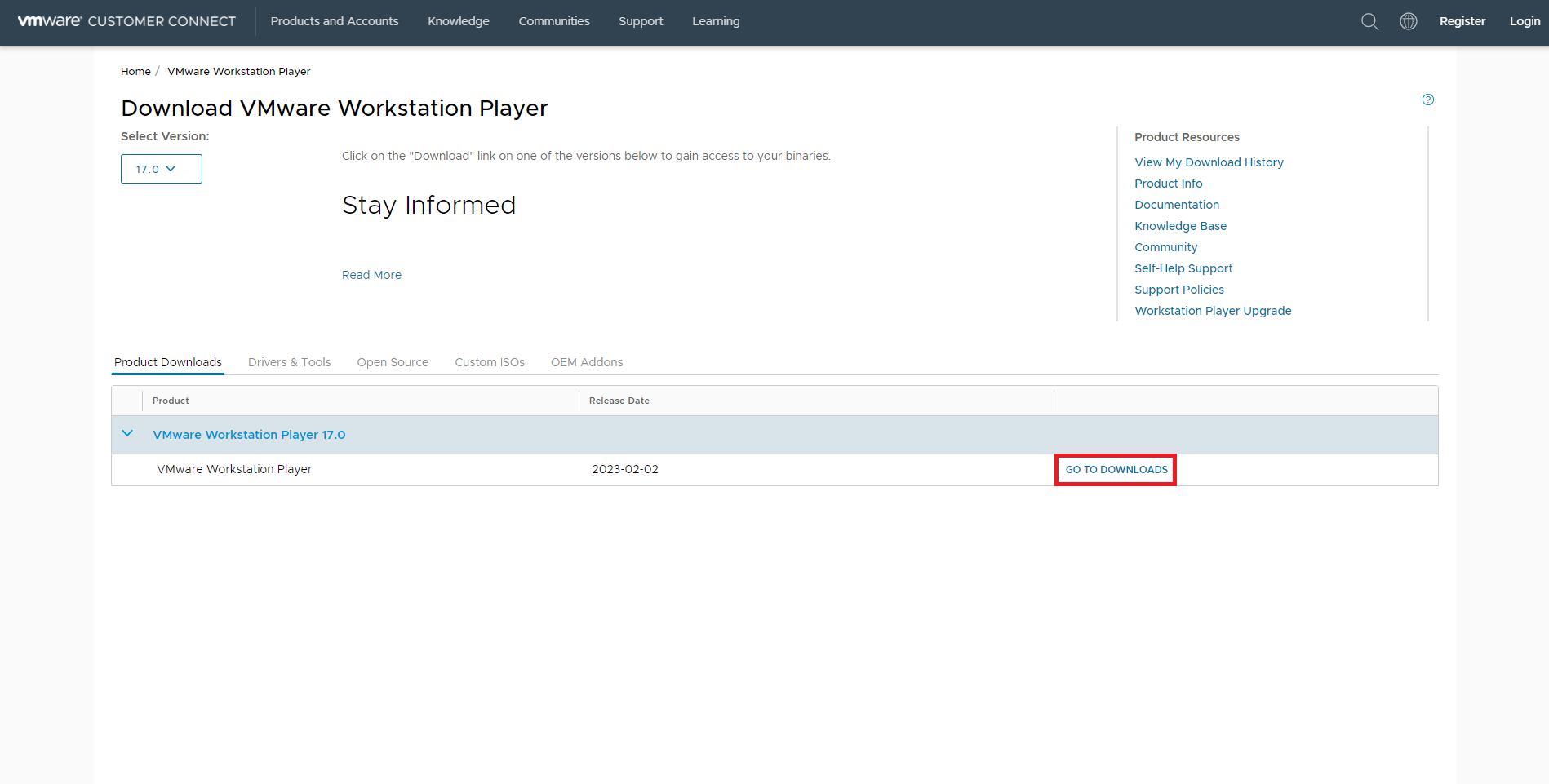
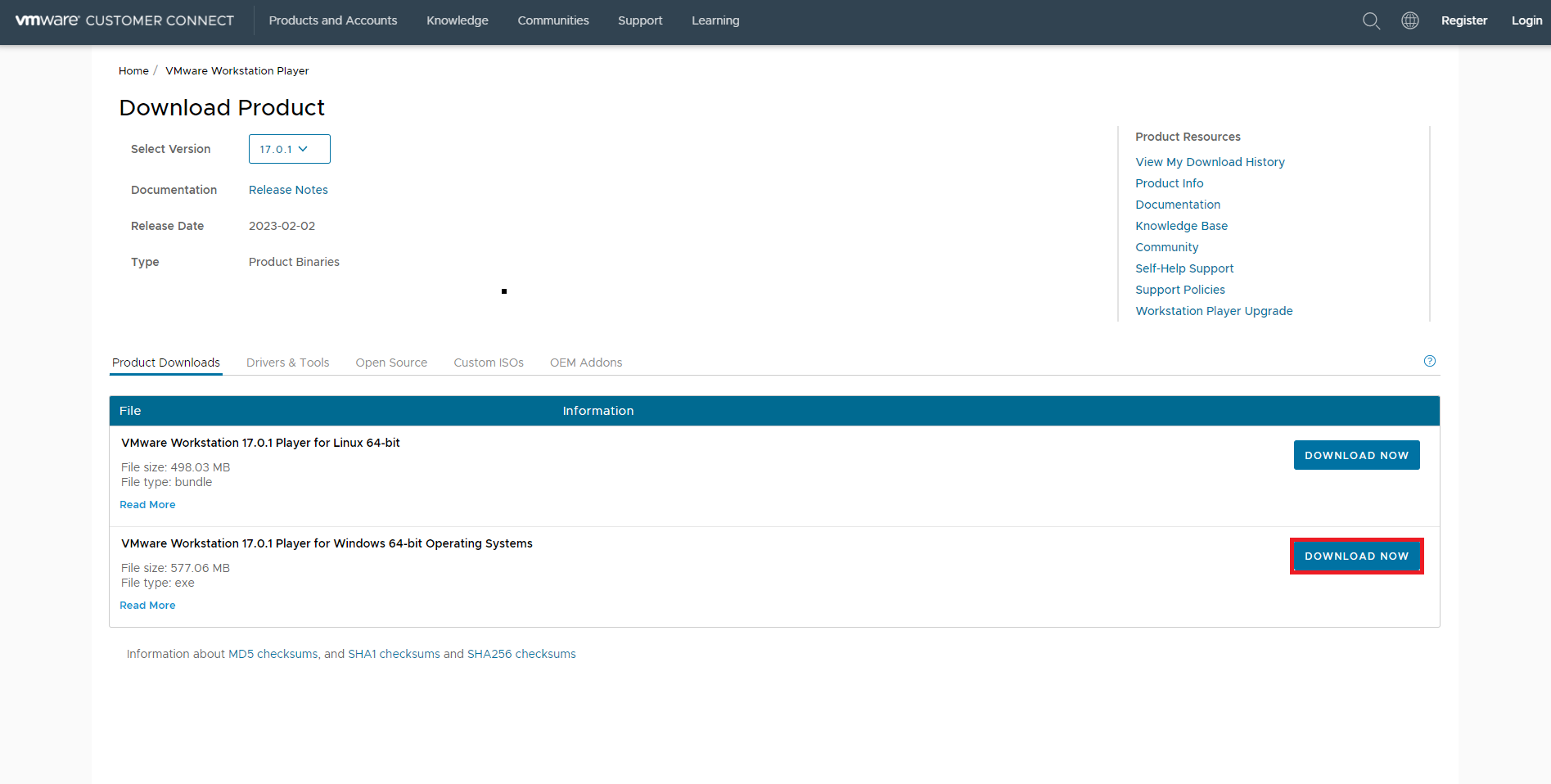
3. 다운로드한 파일을 실행하여 설치를 진행합니다.

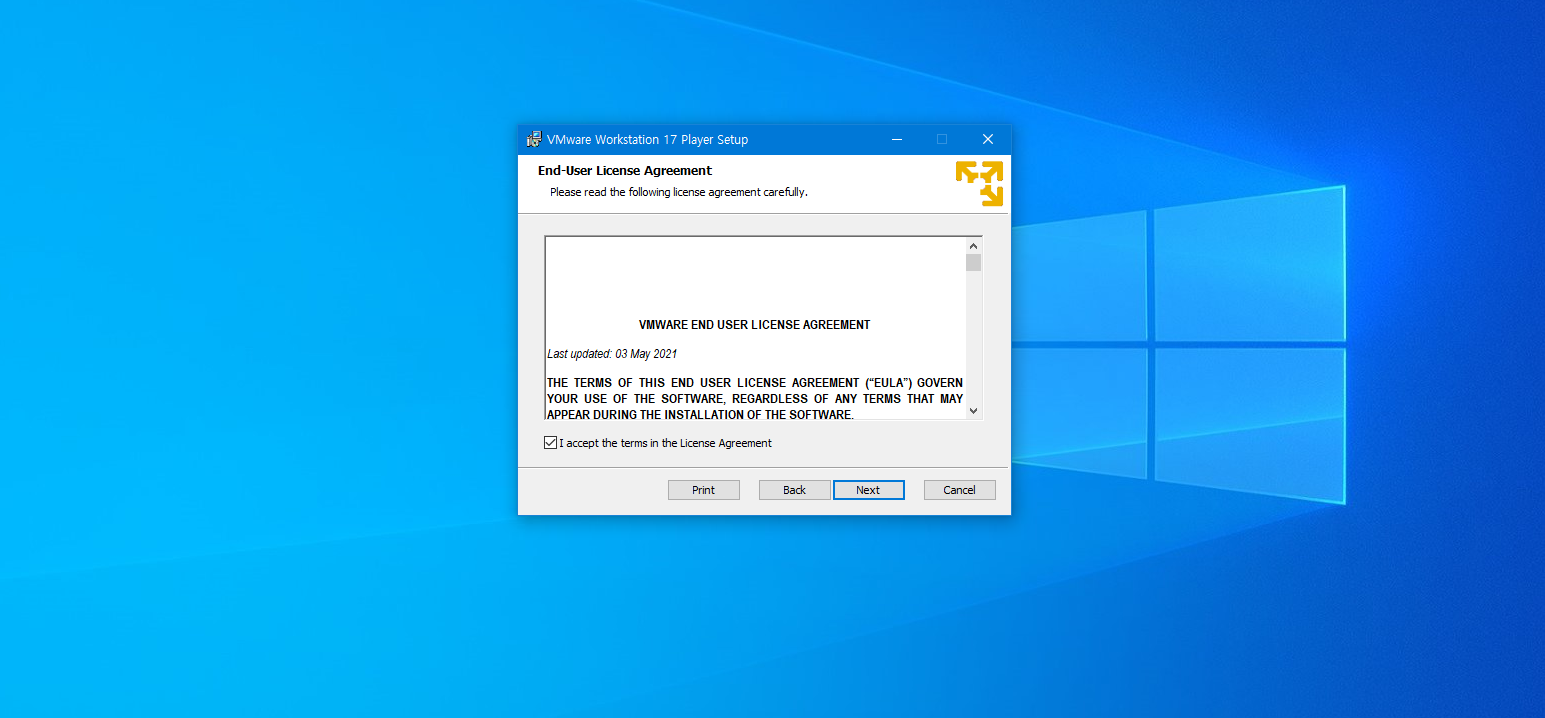
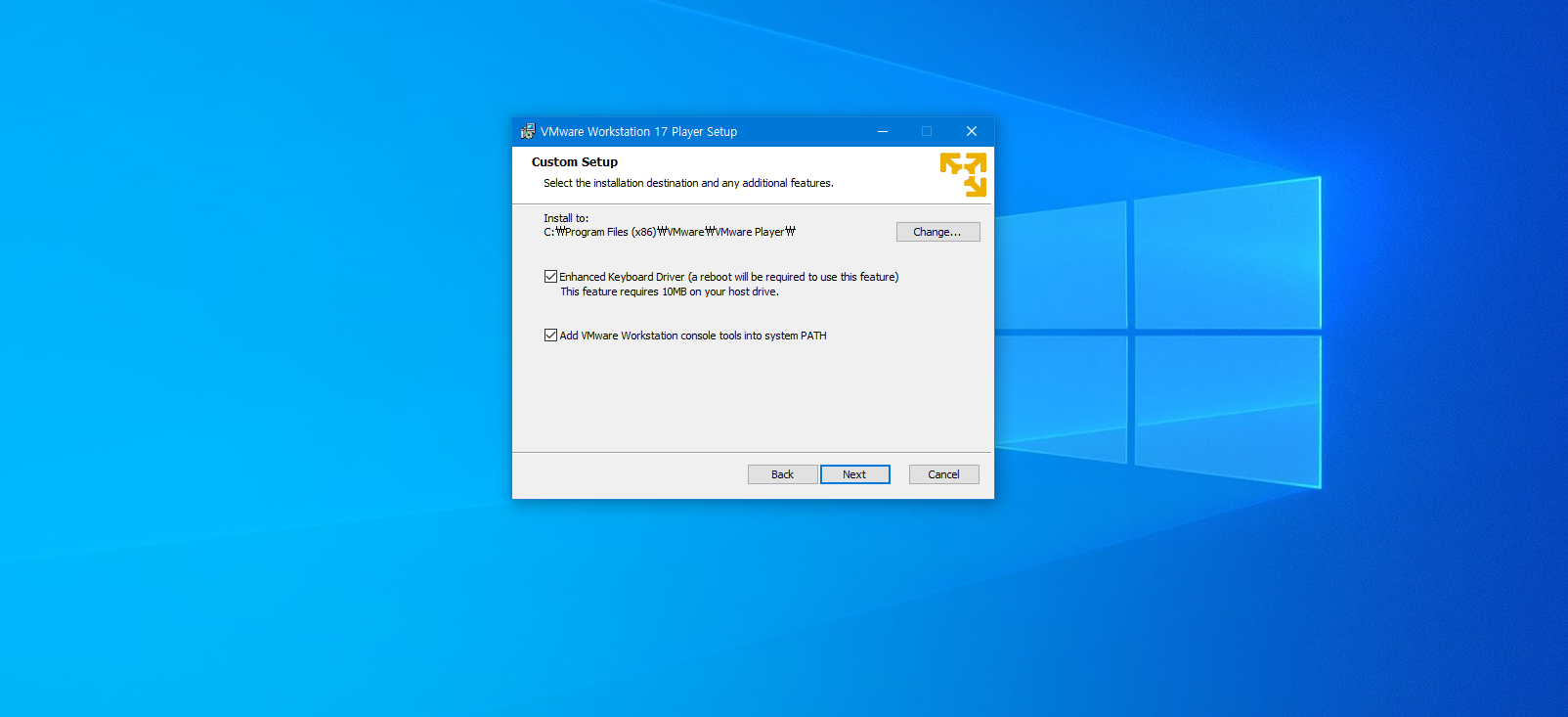
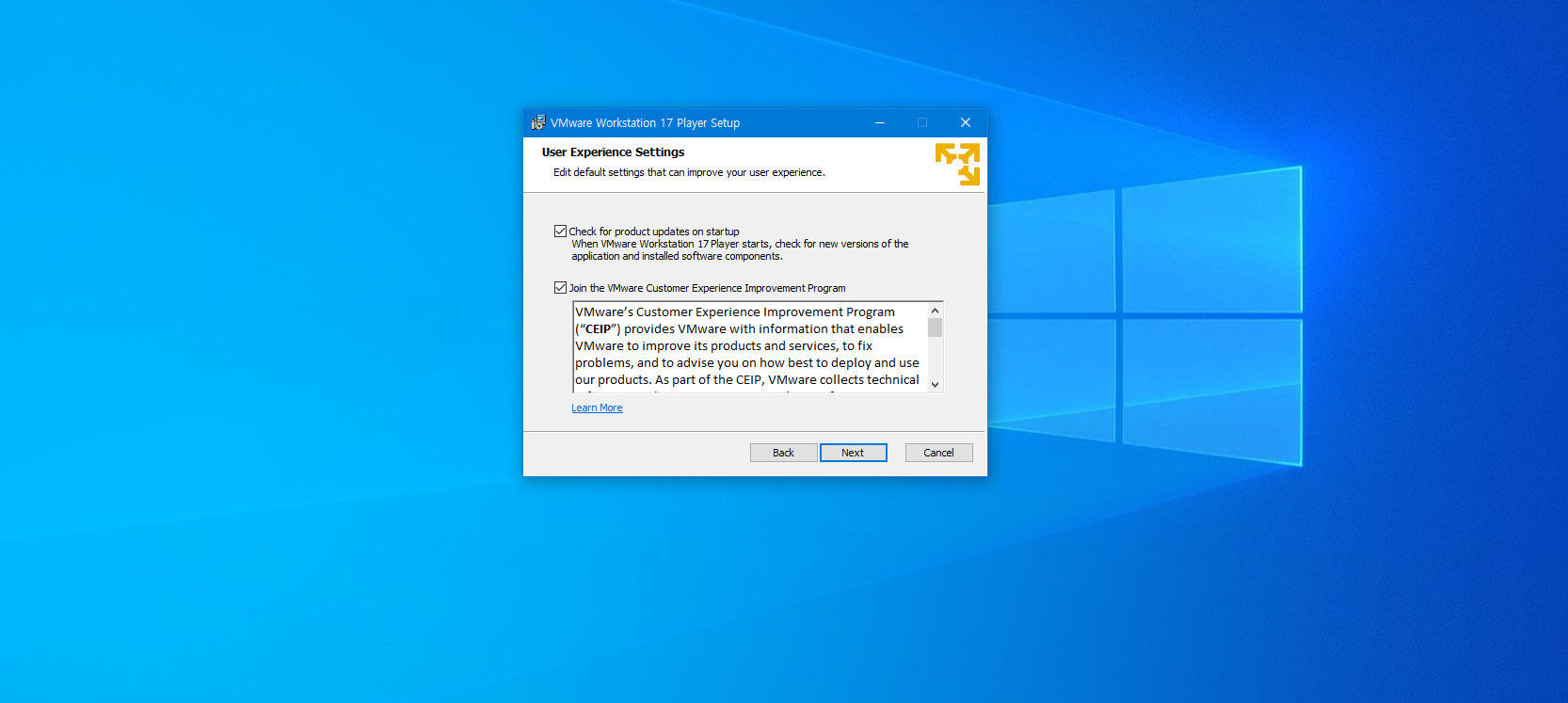
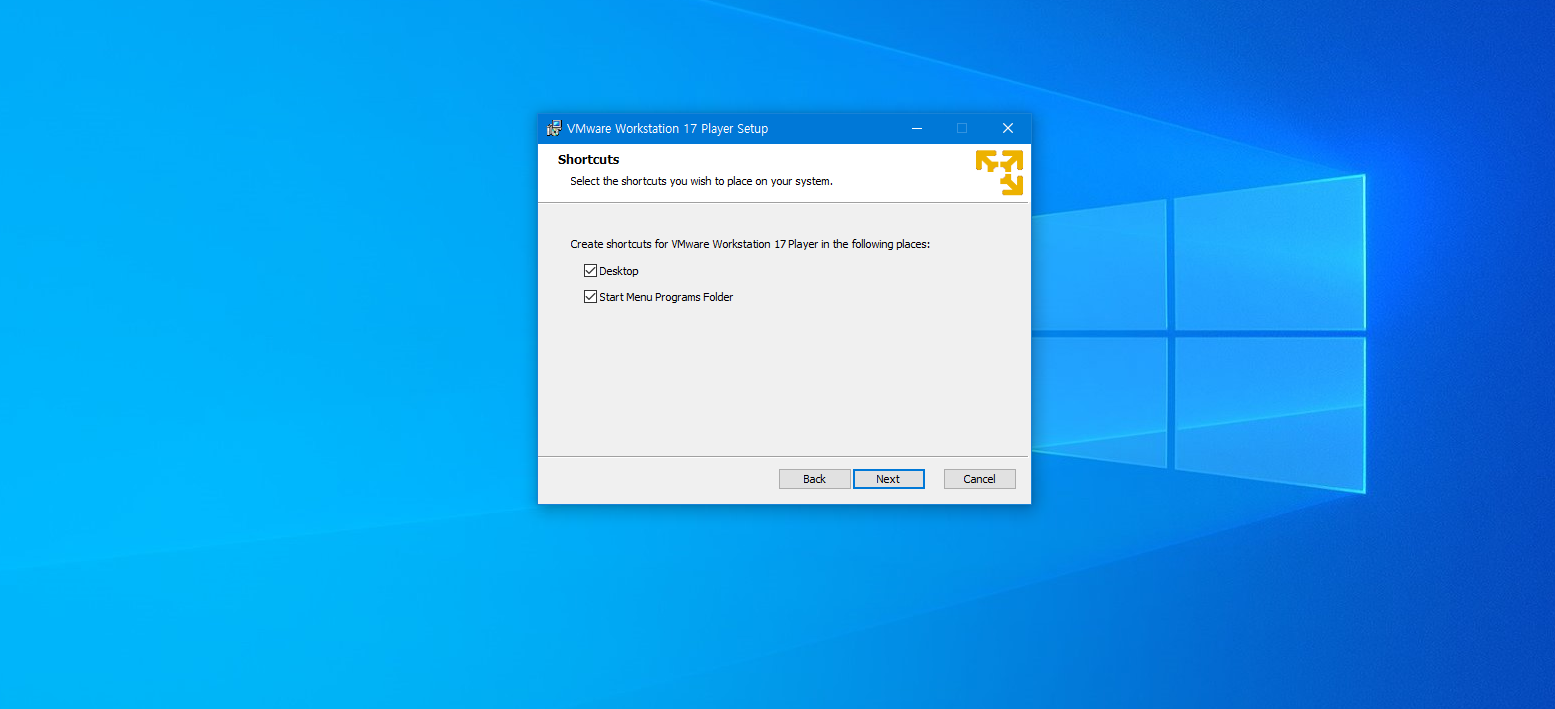
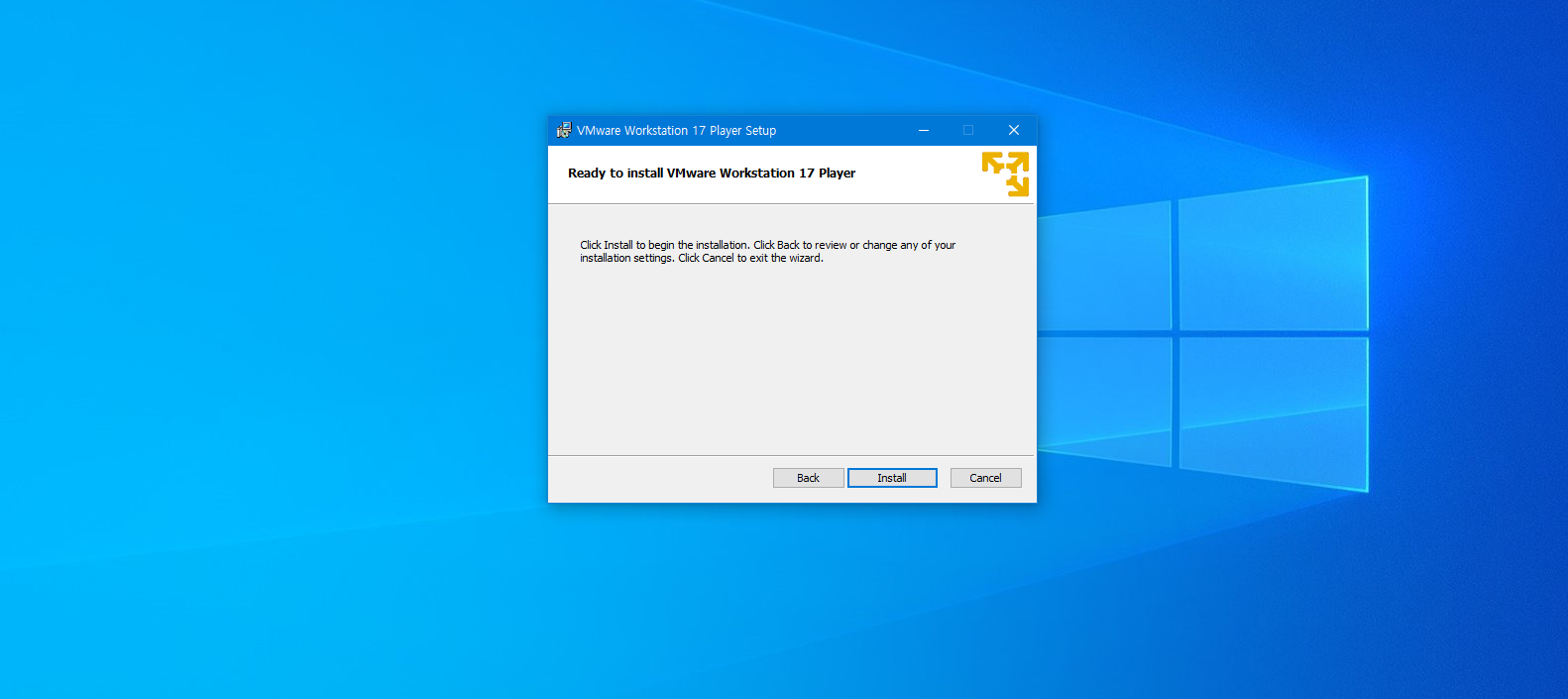
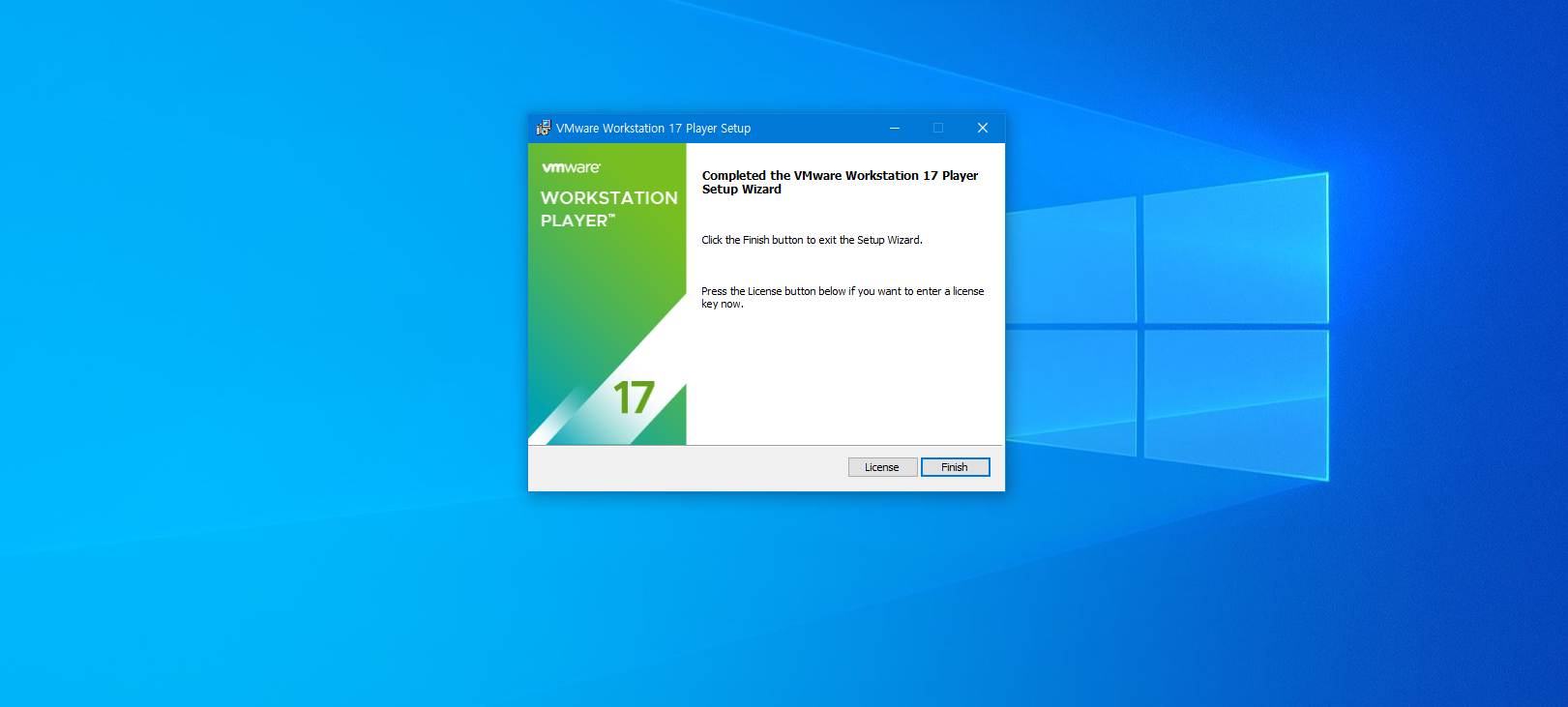
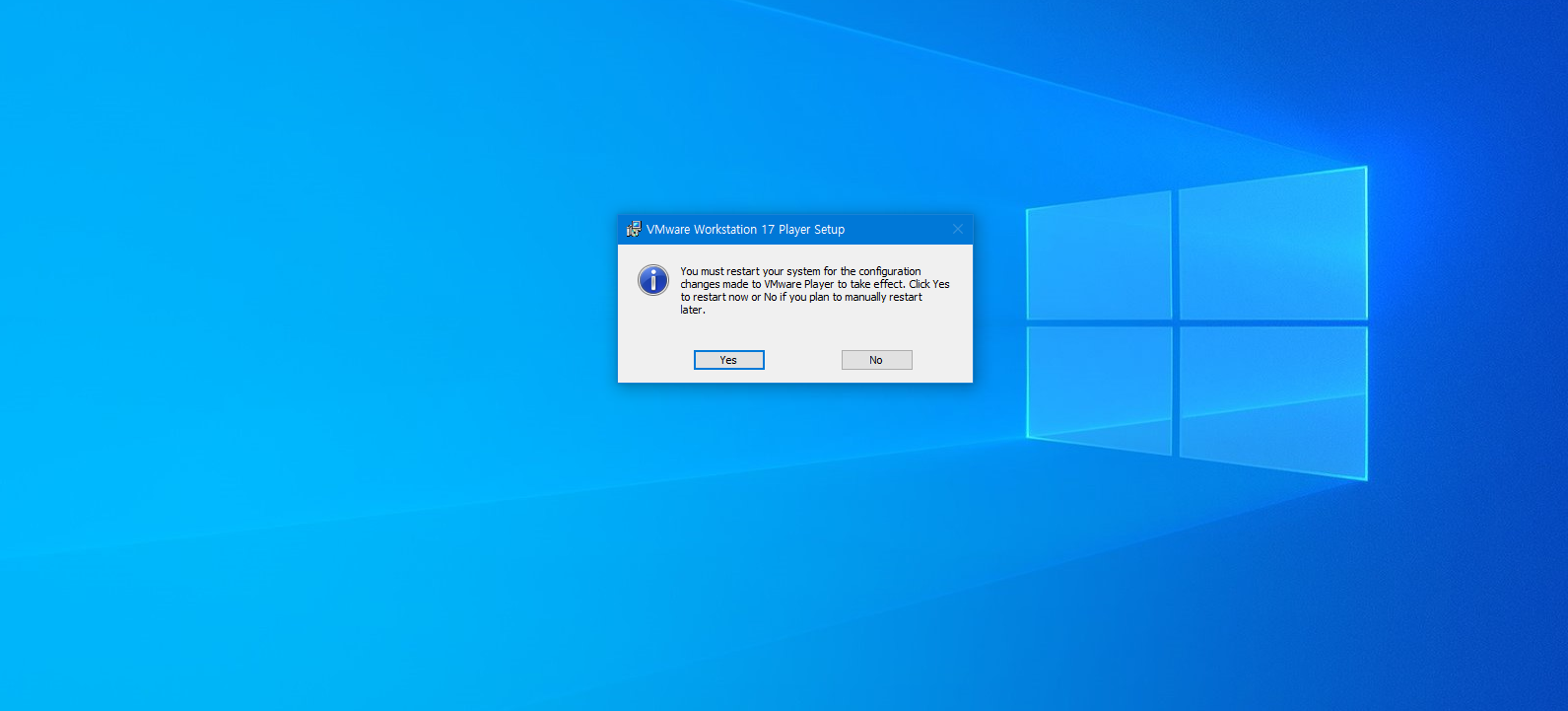
설치완료 후 파일을 실행하여 VM을 만들고 환경을 구축할 수 있게 되며, 구축방법 및 절차는 아래를 참고해주시기 바랍니다.
1. VMware Workstation Player를 실행합니다.
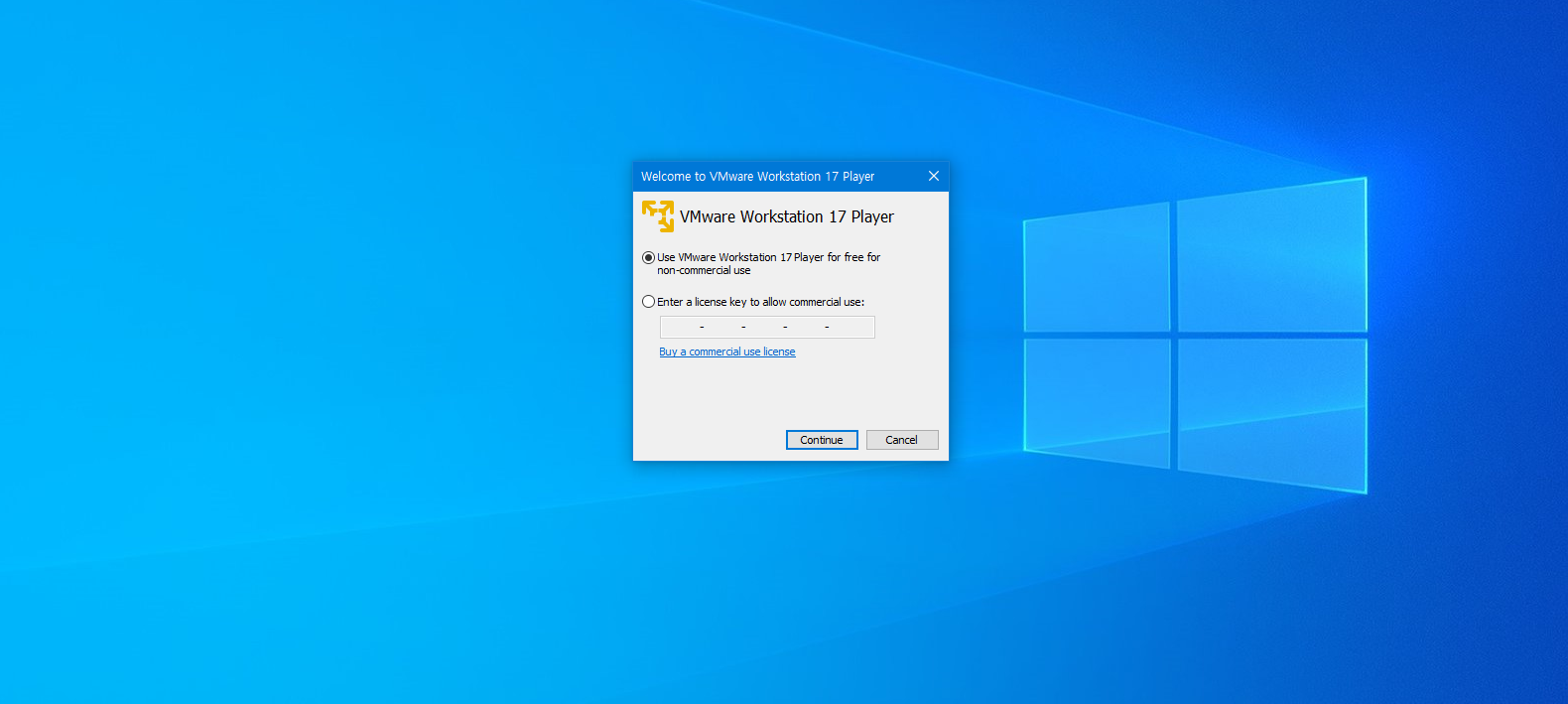
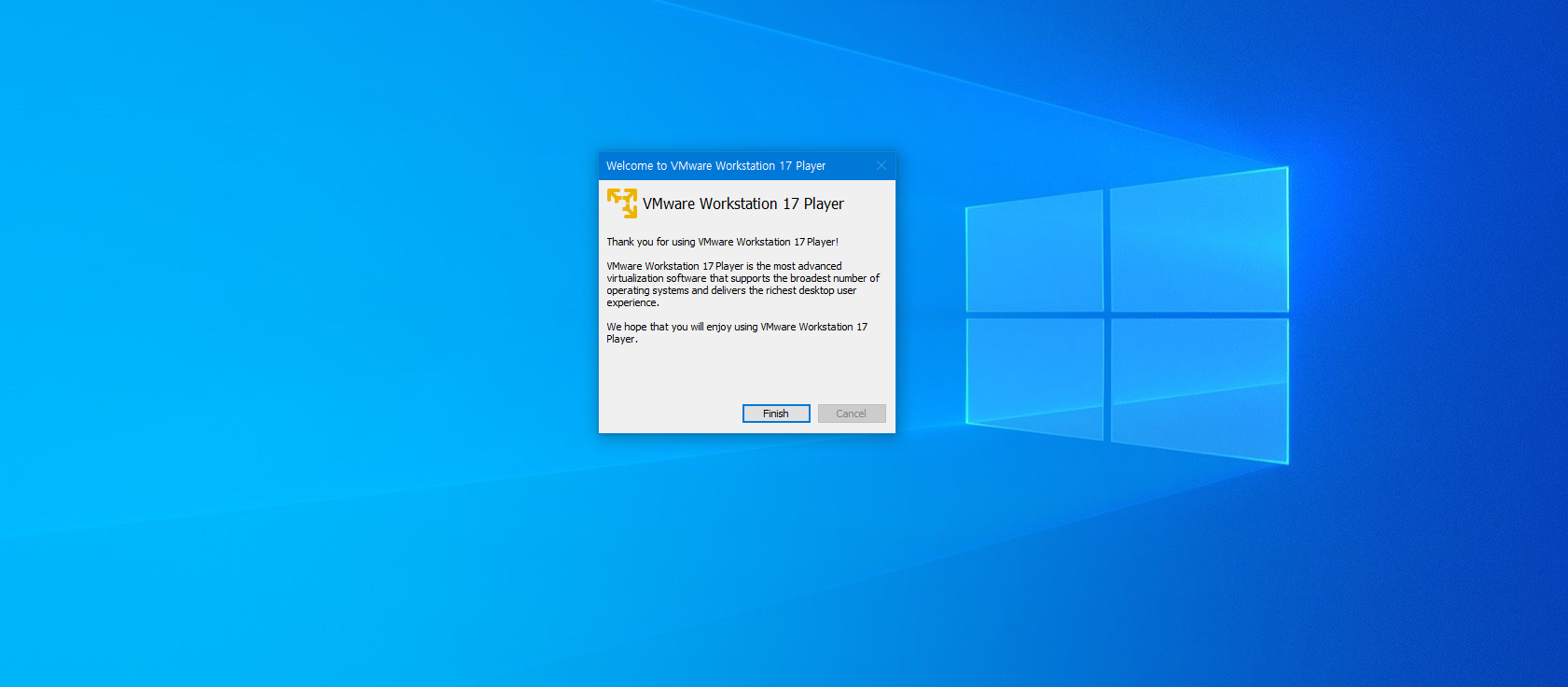
2. 아직 만들어진 VM이 없으므로 Create a New Virtual Machine 버튼을 클릭합니다.
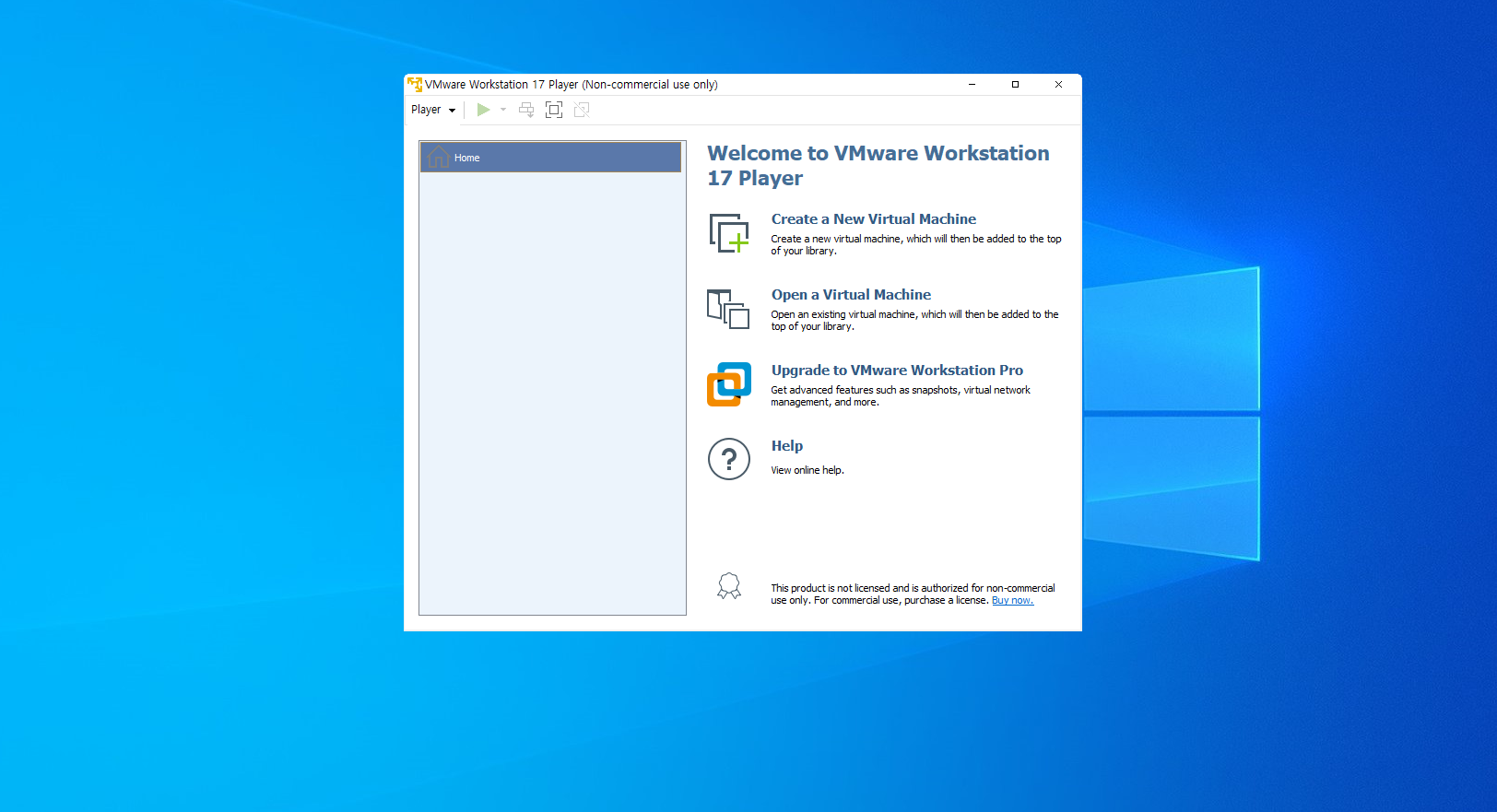
3. 가상 머신 Disk에 준비한 ISO 이미지 파일(OS를 설치할 때 파일이 들어있는 파일)을 Browse...를 클릭하여 찾은 후 넣어주고 설치할 VM의 종류와 이름을 설정합니다.
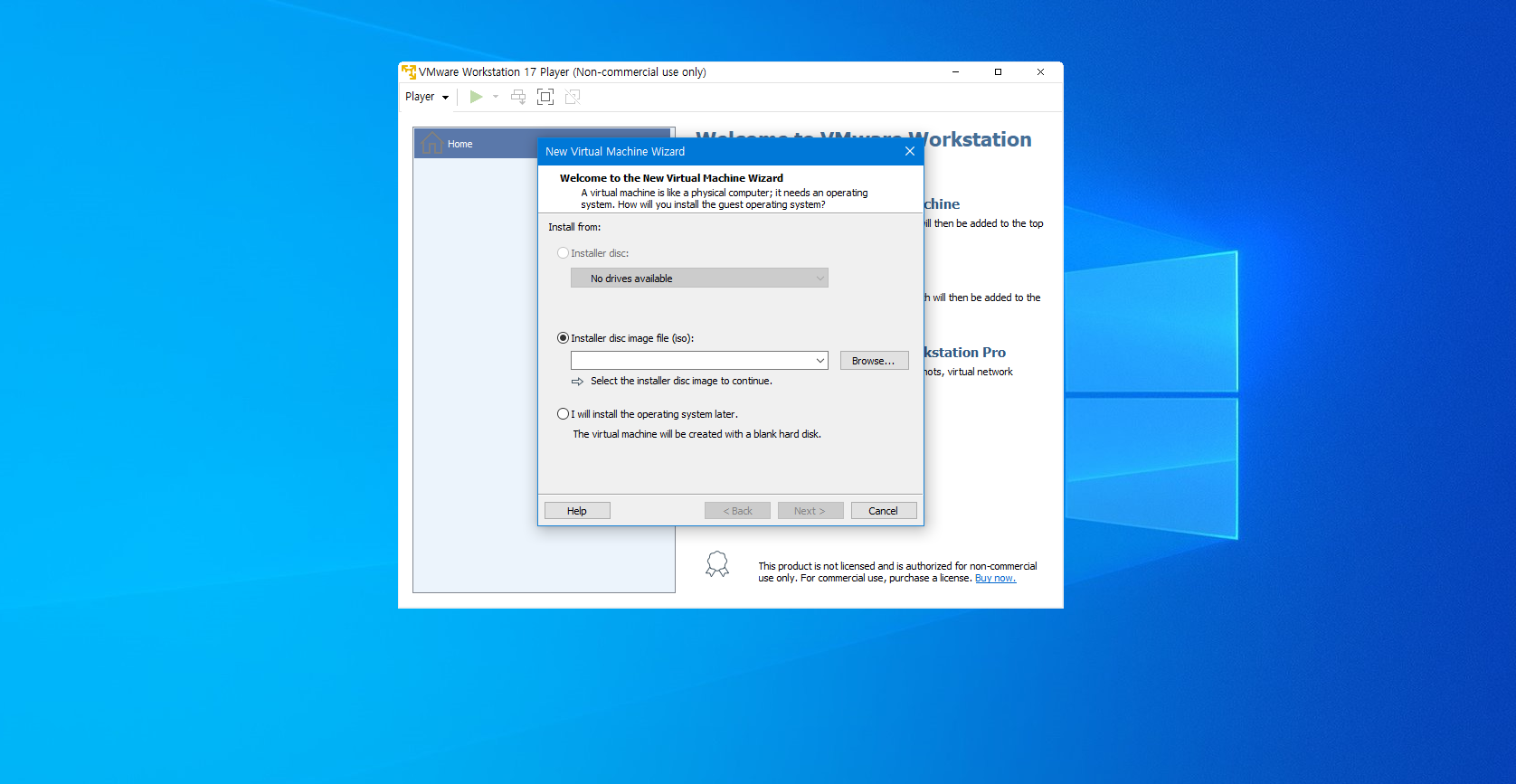
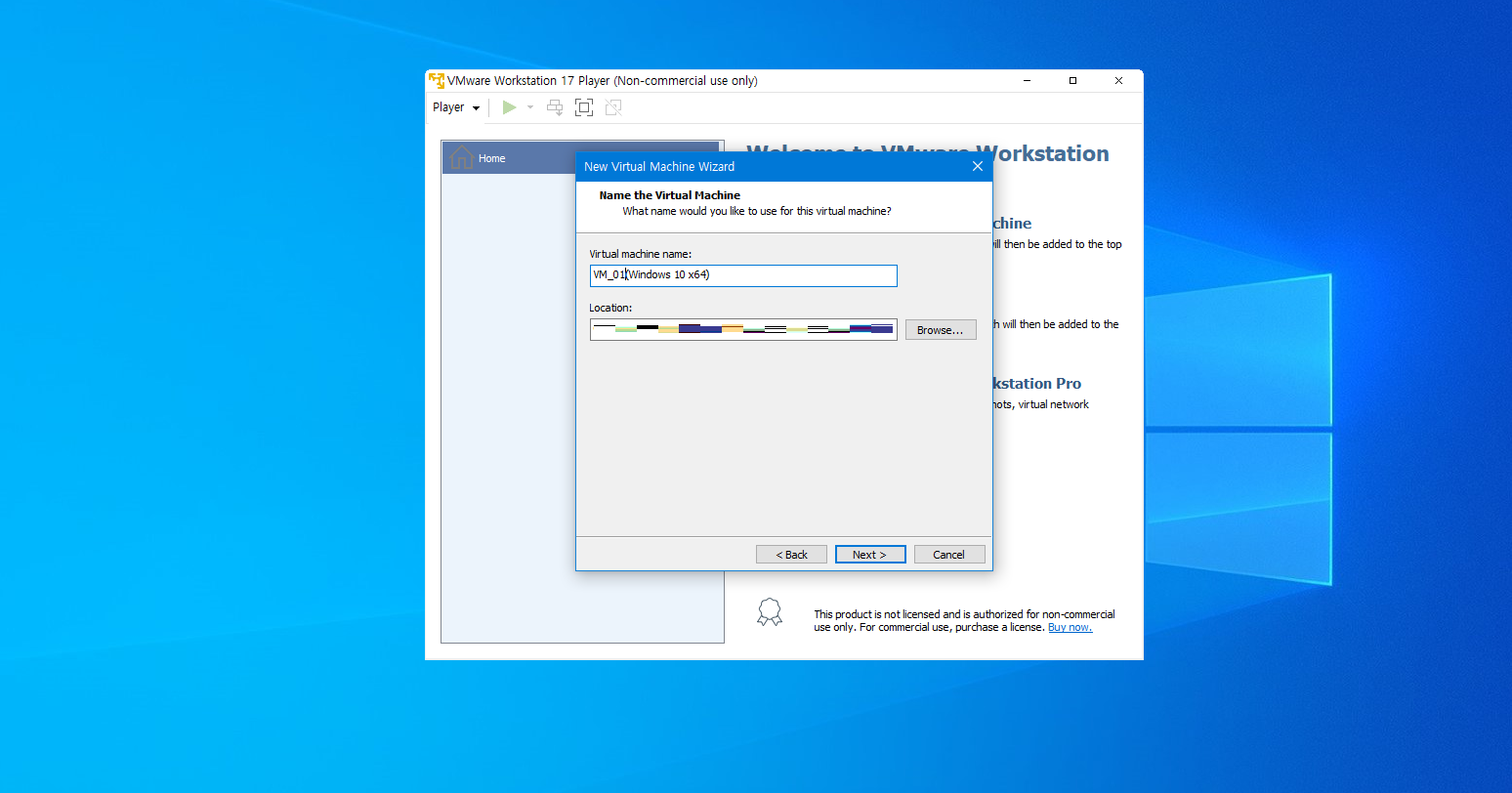
ㆍ Windows 10 ISO 파일 다운로드 방법
- Microsoft 사의 Windows 10 설치파일 사이트 접속 후 Create Windows 10 installation media 파일을 다운로드합니다.
Download Windows 10
If you downloaded an ISO file for Windows 10, the file is saved locally at the location you selected. If you have a third-party DVD burning program installed on your computer that you prefer to use for creating the installation DVD, that program might open
www.microsoft.com
- 다운로드한 파일을 실행하여 사용권 계약서를 동의하고 다른 PC용 설치 미디어 메뉴를 선택 후 ISO 파일을 생성합니다.
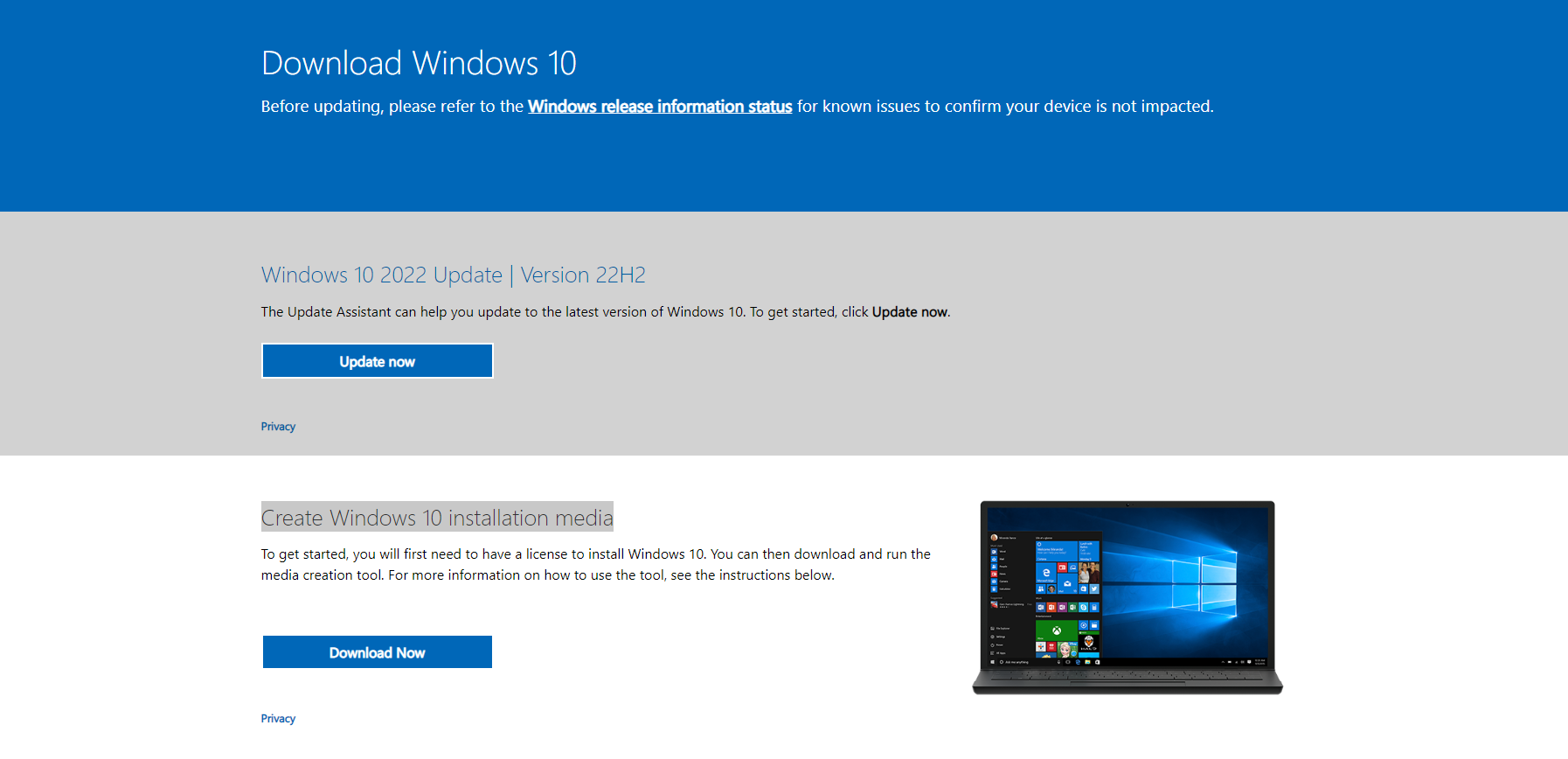

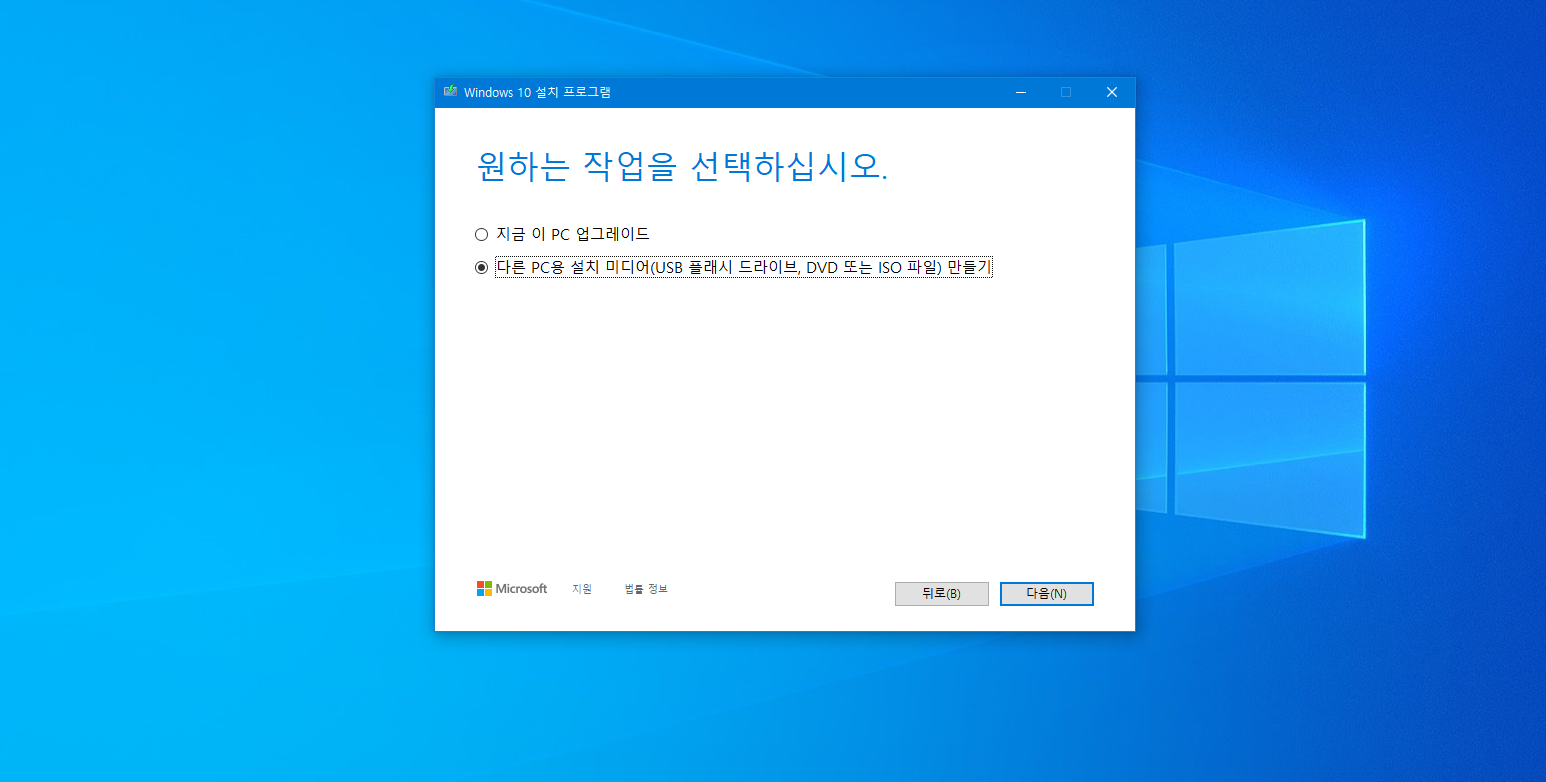
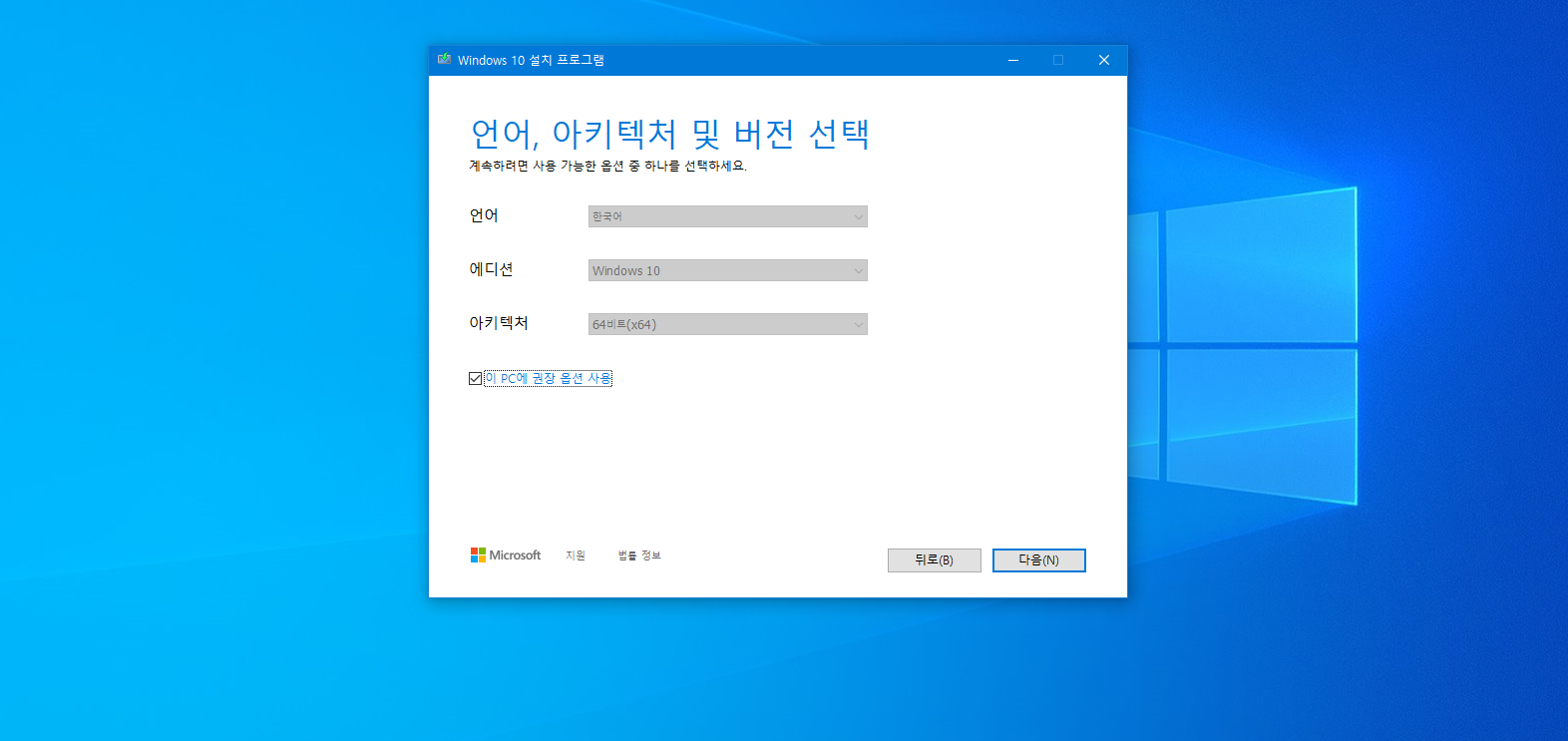

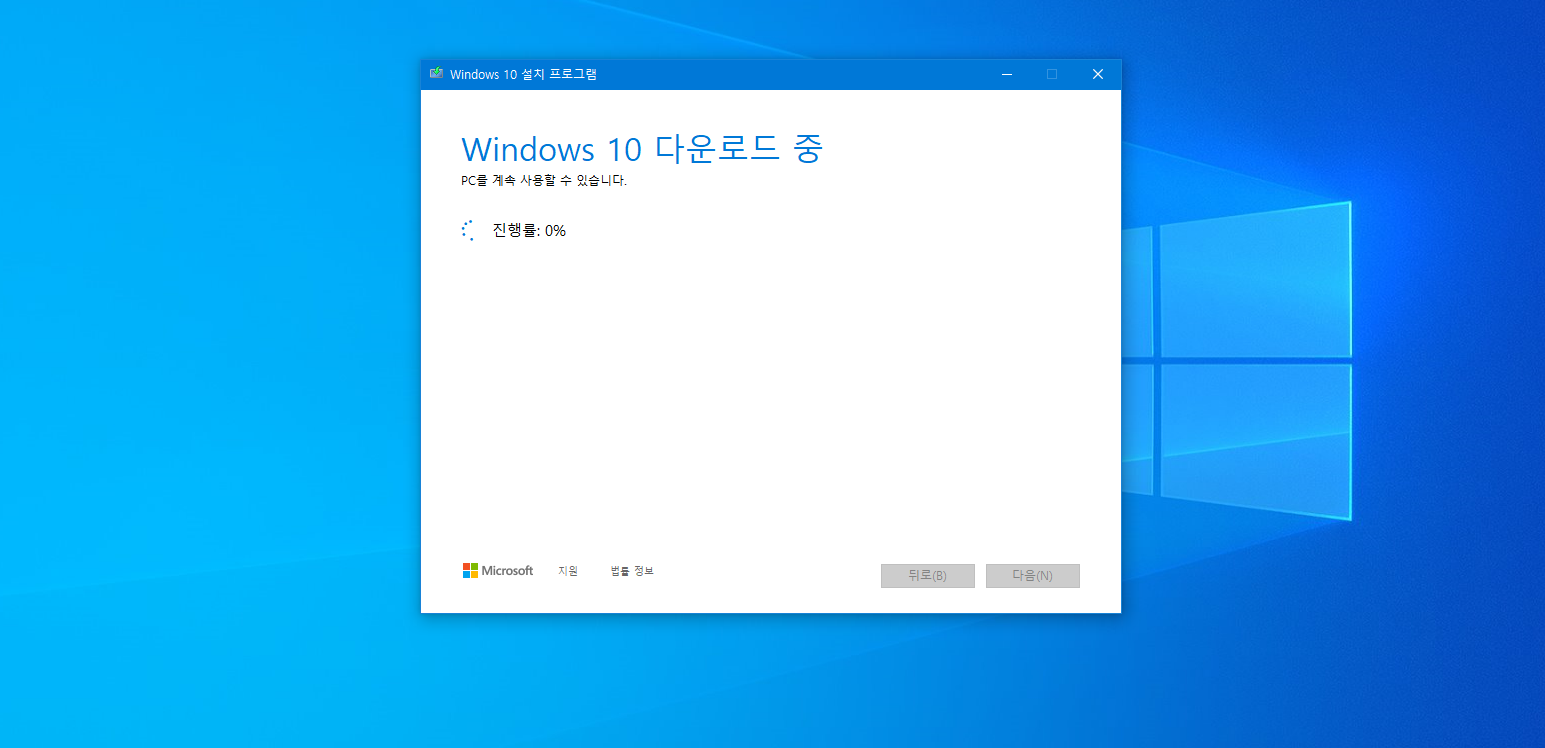
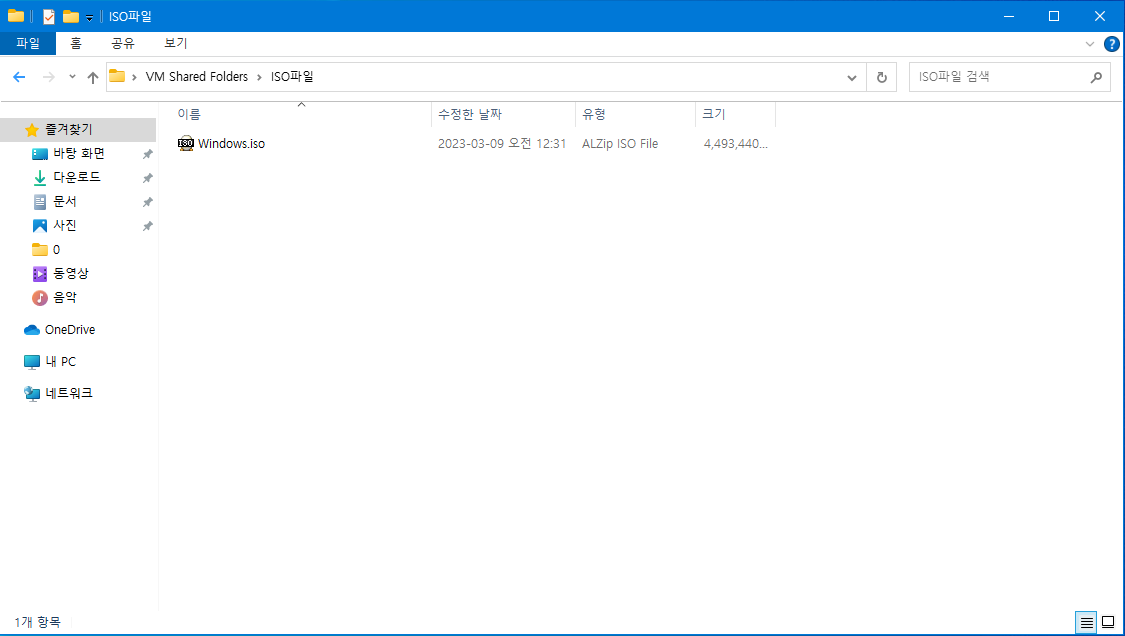
4. 사용할 VM머신의 최대 디스크 용량과 생성방식을 설정합니다.
- Maximum disk size(GB) : 생성할 VM에 할당할 최대 disk_size를 설정
- Store virtual disk as a single file : VM을 하나의 파일로 생성
- Split virtual disk into multiple files : 가상 디스크 파일을 여러 파일로 분할하여 생성(VM을 다른 컴퓨터로 옮길 때 유용하나 큰 디스크를 사용하면 성능저하 가능)
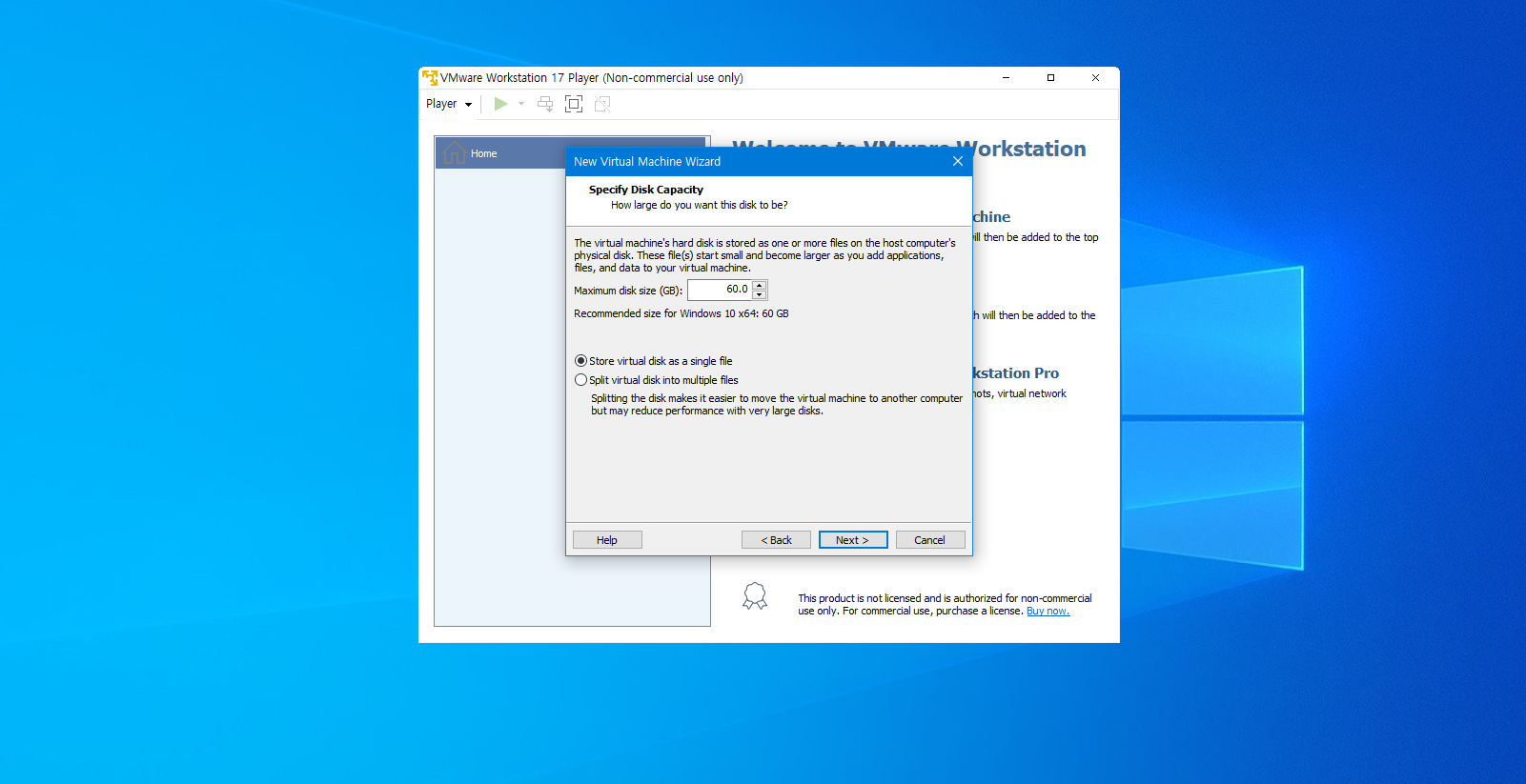
5. VM머신에서 사용할 Hardware 기능 수준을 설정 후 Finish 버튼을 클릭하면 VM이 생성완료됩니다.
ㆍ Memory
- Memory for this virtual machine : 사용할 최대 메모리 양 설정
ㆍ Processors
- Virtualize Intel VT-x/EPT or AMD-V/RVI : VM에서 CPU가 하이퍼바이저를 지원한다고 가정했을 때 실행모드를 Intel VT-x/EPT 또는 AMD-V/RVI로 강제실행하도록하는 옵션(CPU 가상화 향상 기술)
- Virtualize CPU performance counters : 고급 디버깅 또는 성능 모니터링을 수행하려면 해당 옵션을 체크
- Virtualize IOMMU(IO memory management unit) : 메모리 및 DMA 리매핑기술로 AMD 및 Intel의 이더넷 가상화 기술로 가상 이더넷 장치 추가 시 하드웨어적 가속을 지원해주는 옵션
ㆍ Network Adapter
- Bridged : 호스트 시스템이 네트워크에 연결되어 있고 가상 시스템에 대한 별도의 IP 주소가 있는 경우 설정하면 네트워크의 호스트 컴퓨터가 가상 시스템과 직접 통신 가능(Host PC와 Guest PC의 네트워크를 물리적으로 동일하게 구성)
- NAT : 가상 시스템과 호스트 시스템은 네트워크 외부에서 볼 수 없는 단일 Network ID를 공유
- Host-only : 가상 시스템이 호스트 시스템 및 호스트 전용 네트워크와 다른 가상 시스템과만 통신
ㆍ Display
- Graphics memory : Guest PC에 할당할 그래픽 카드 메모리 양을 지정

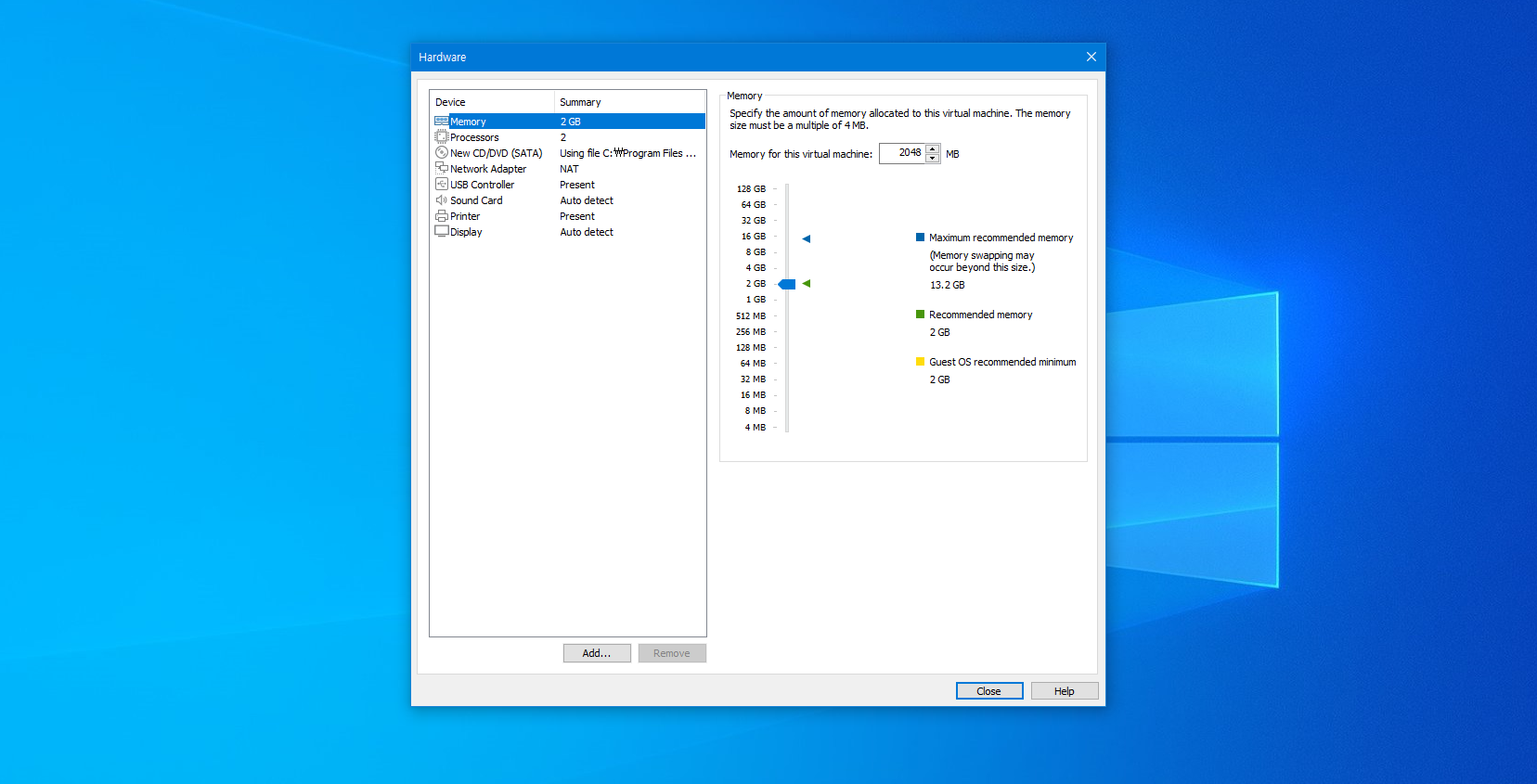
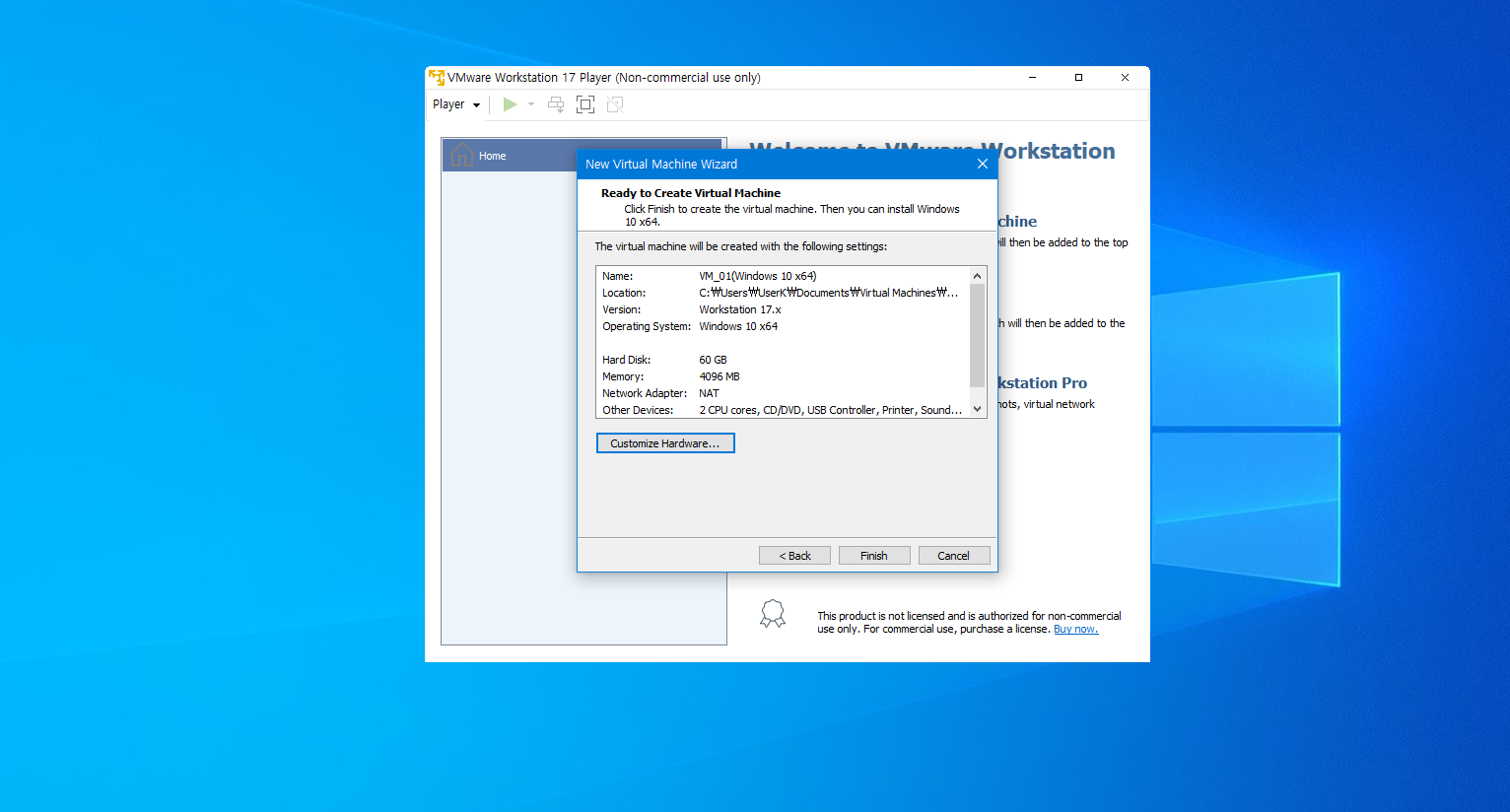
VM 생성을 완료하였다면 본격적으로 OS를 설치할 수 있으며, 설치방법 및 절차는 아래를 참고해주시기 바랍니다.
1. 생성한 VM을 클릭 후 Play virtual machine을 클릭합니다.
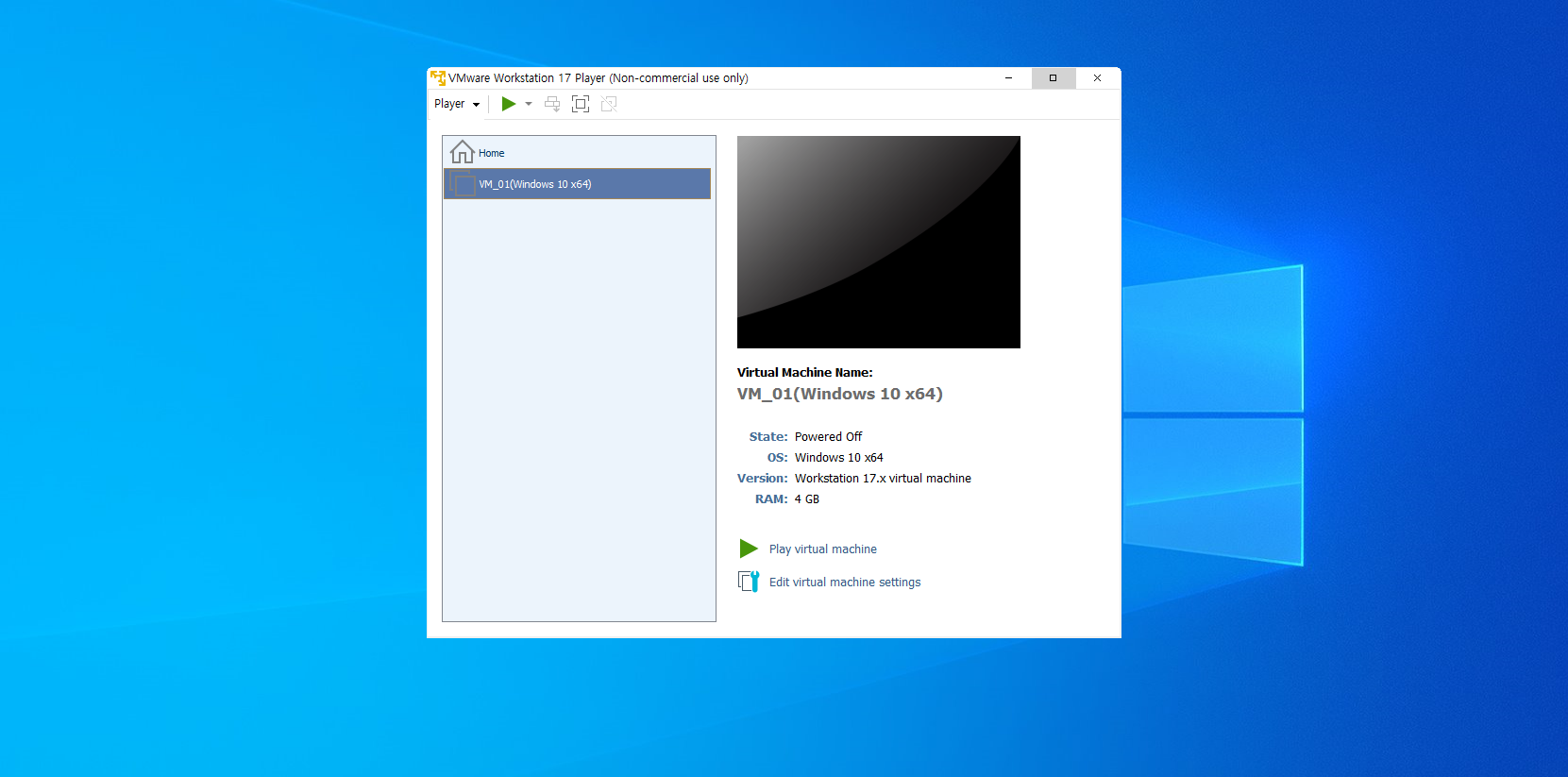
2. VM 실행 후 아무키나 눌러서 Windows 설치창으로 넘어가줍니다. 만약 Boot Manager 창으로 넘어가졌다면 재부팅을 해준 후 키보드의 아무키나 눌러줍니다. (참고 : VM 창이 활성화된 상태에서 Host PC로 전환하려면 Ctrl + Alt를 눌러주면 됩니다.)
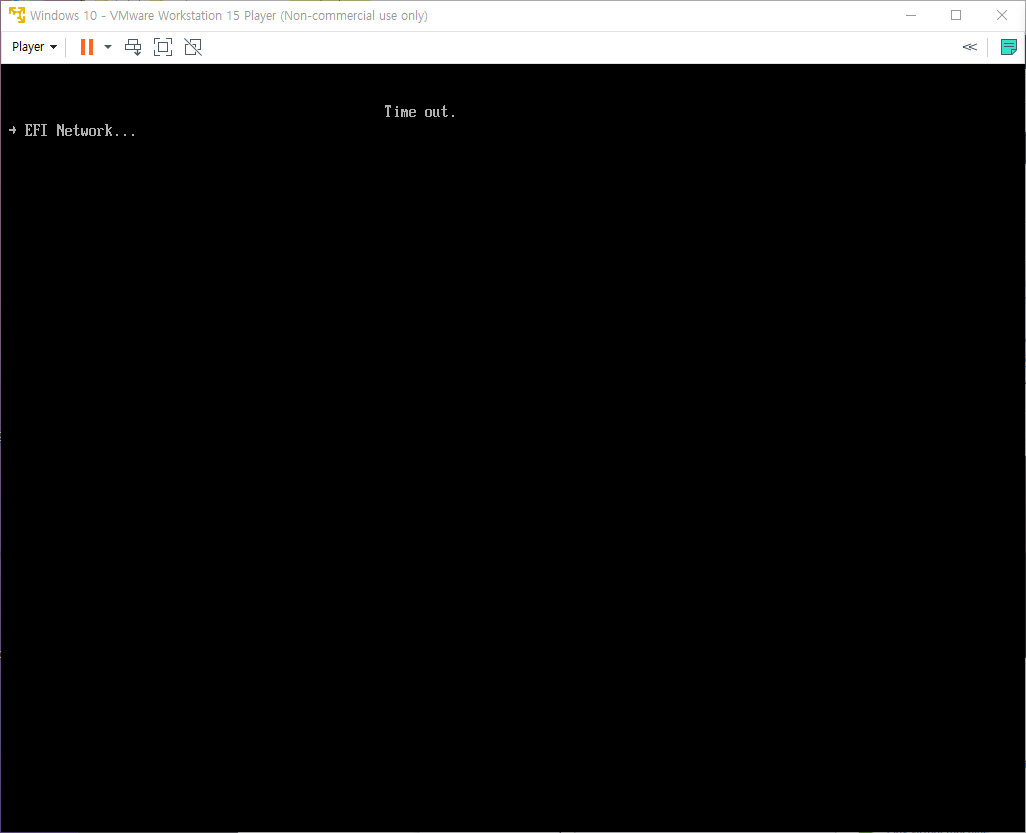
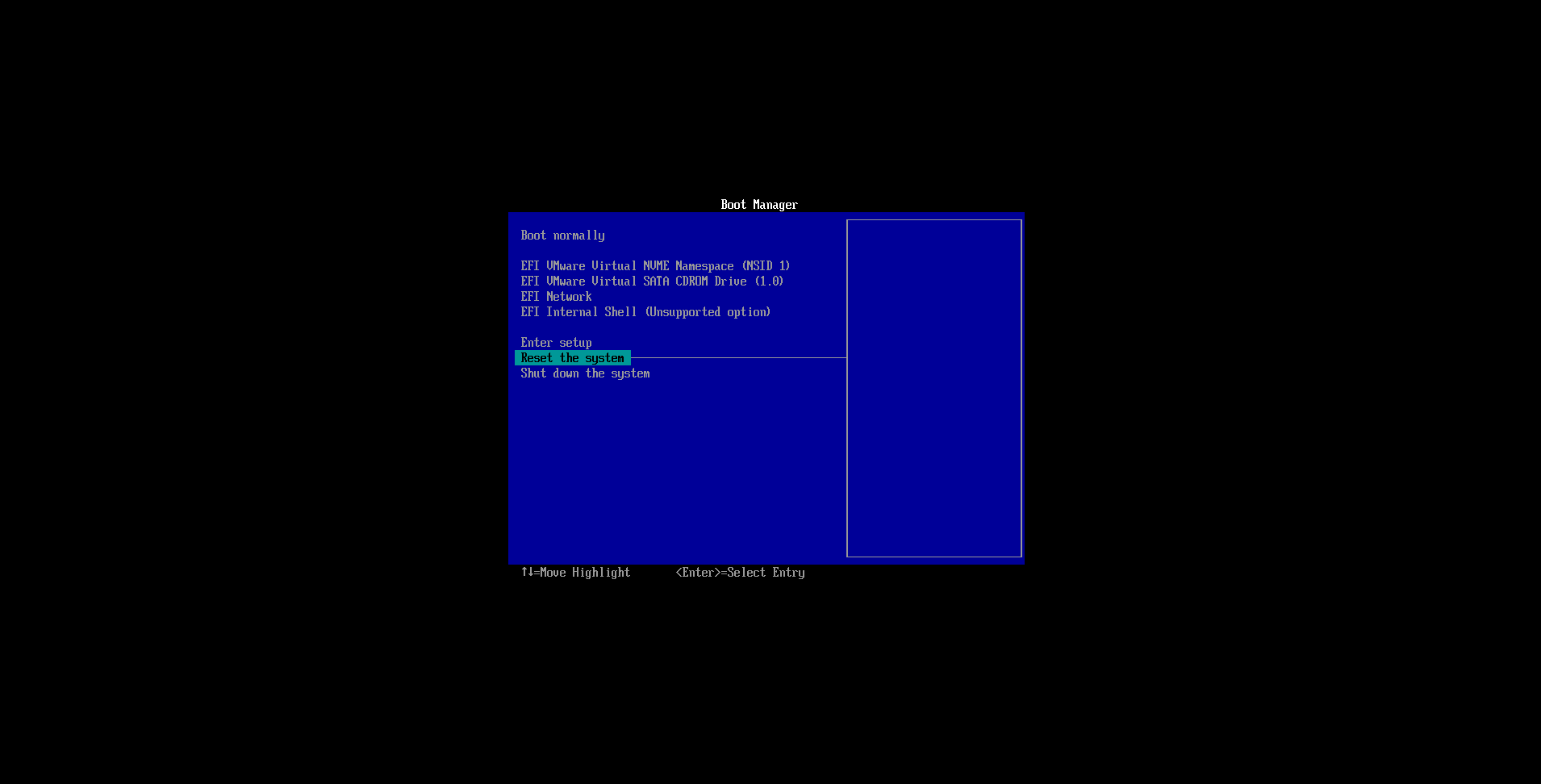
3. Windows 설치창이 뜨면 절차대로 설치를 진행합니다.
ㆍ 설치절차
- 설치언어, 시간대, 키보드등의 설정을 선택한 후 다음-지금설치 순서대로 클릭합니다.
- Winodws 정품인증이 뜨면 하단의 제품키가 없음을 클릭하고 설치할 운영체제를 선택합니다.
- 관련 통지 및 사용조건을 동의하고 사용자 지정 : Windows만 설치(고급)을 선택합니다.
- Windows를 설치할 위치를 선택하고 설치를 진행합니다.

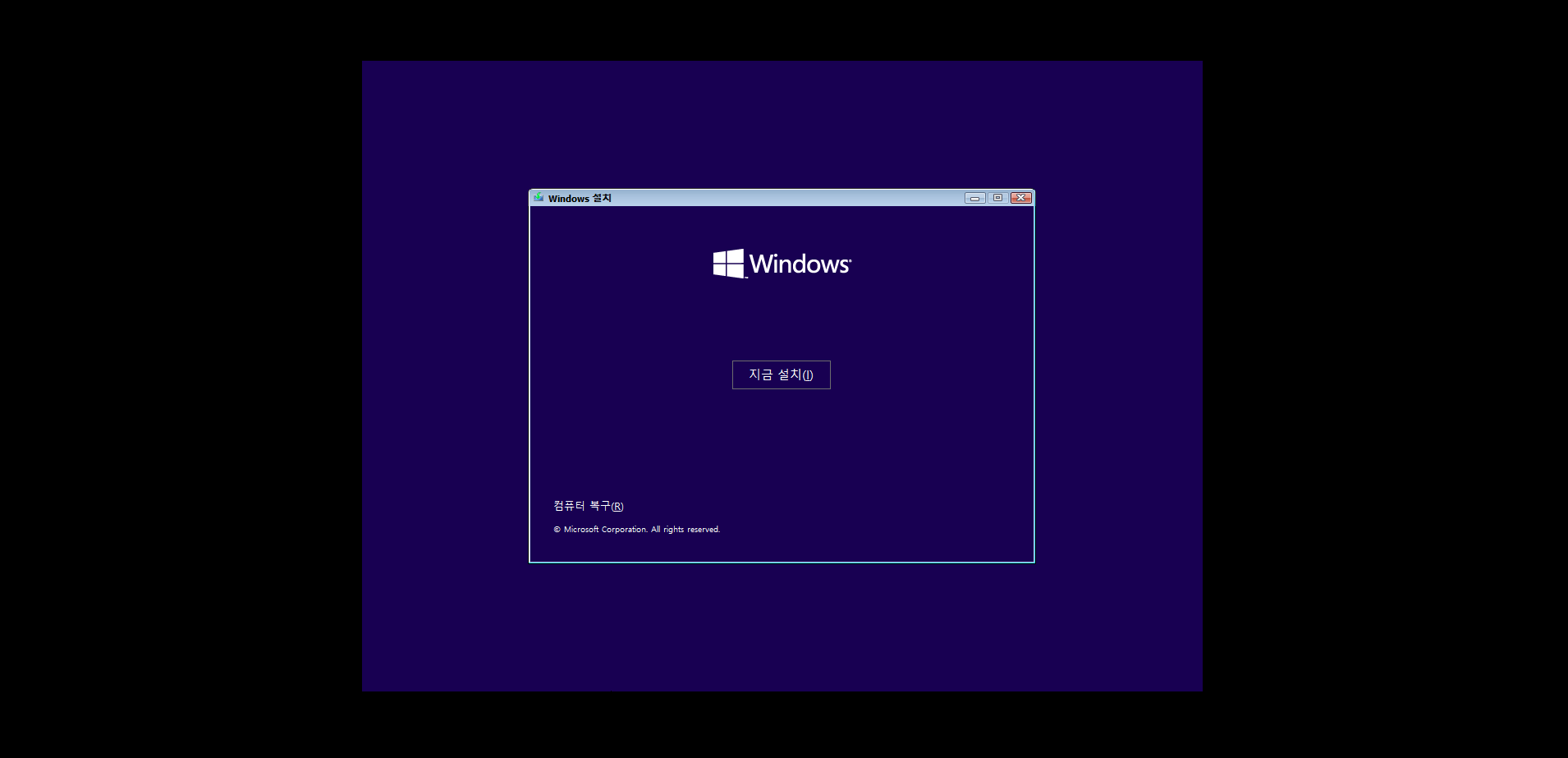
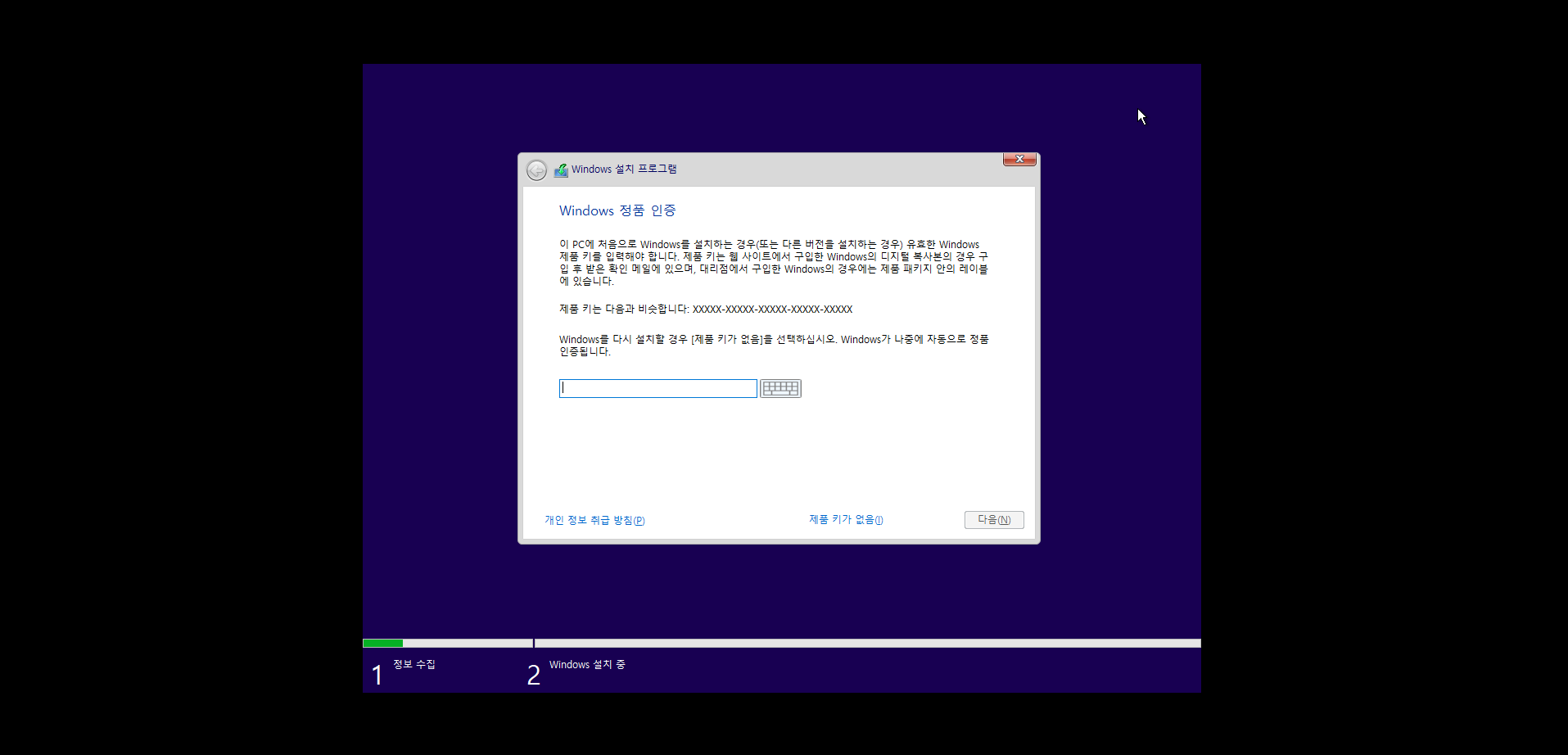
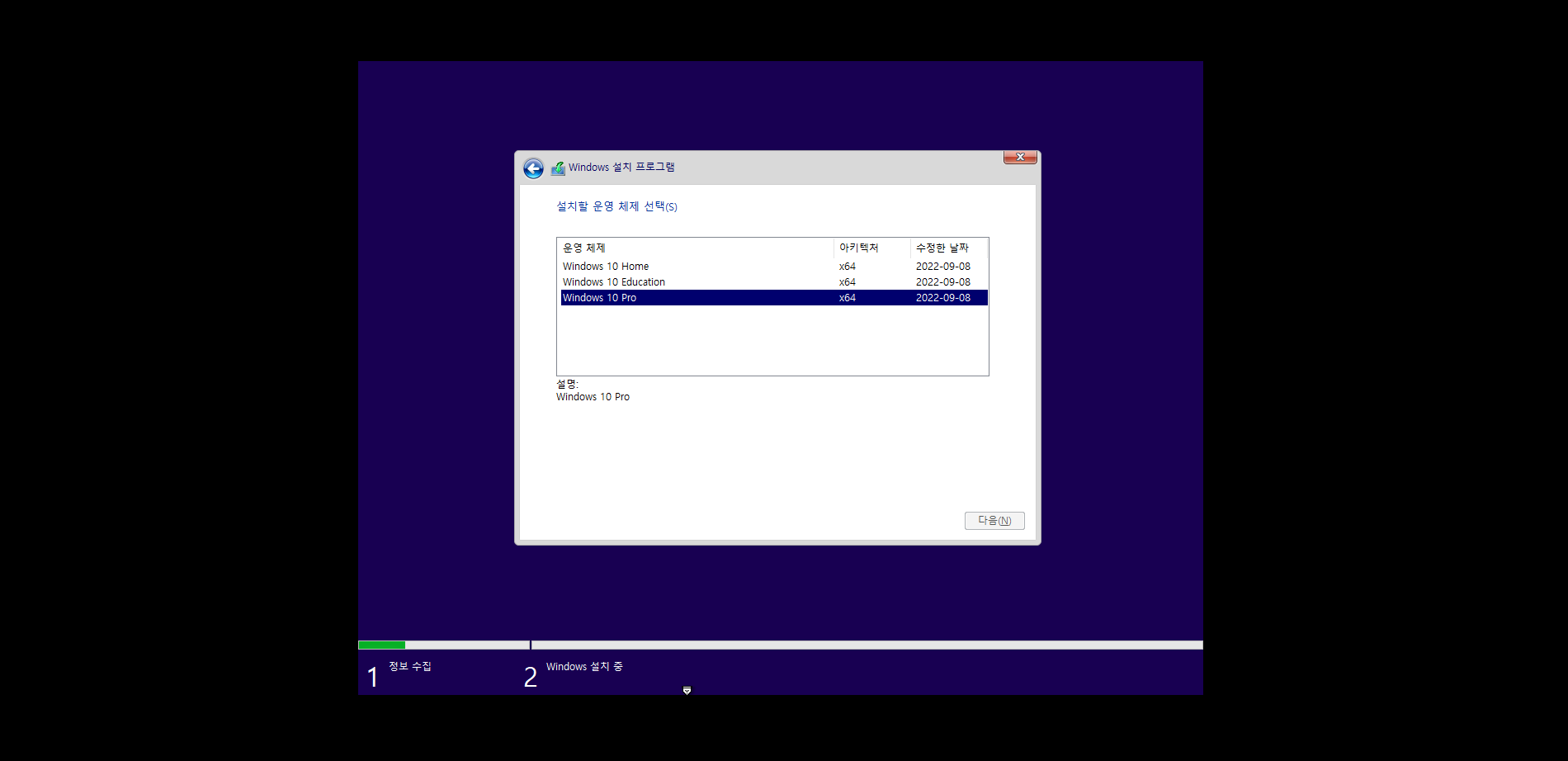
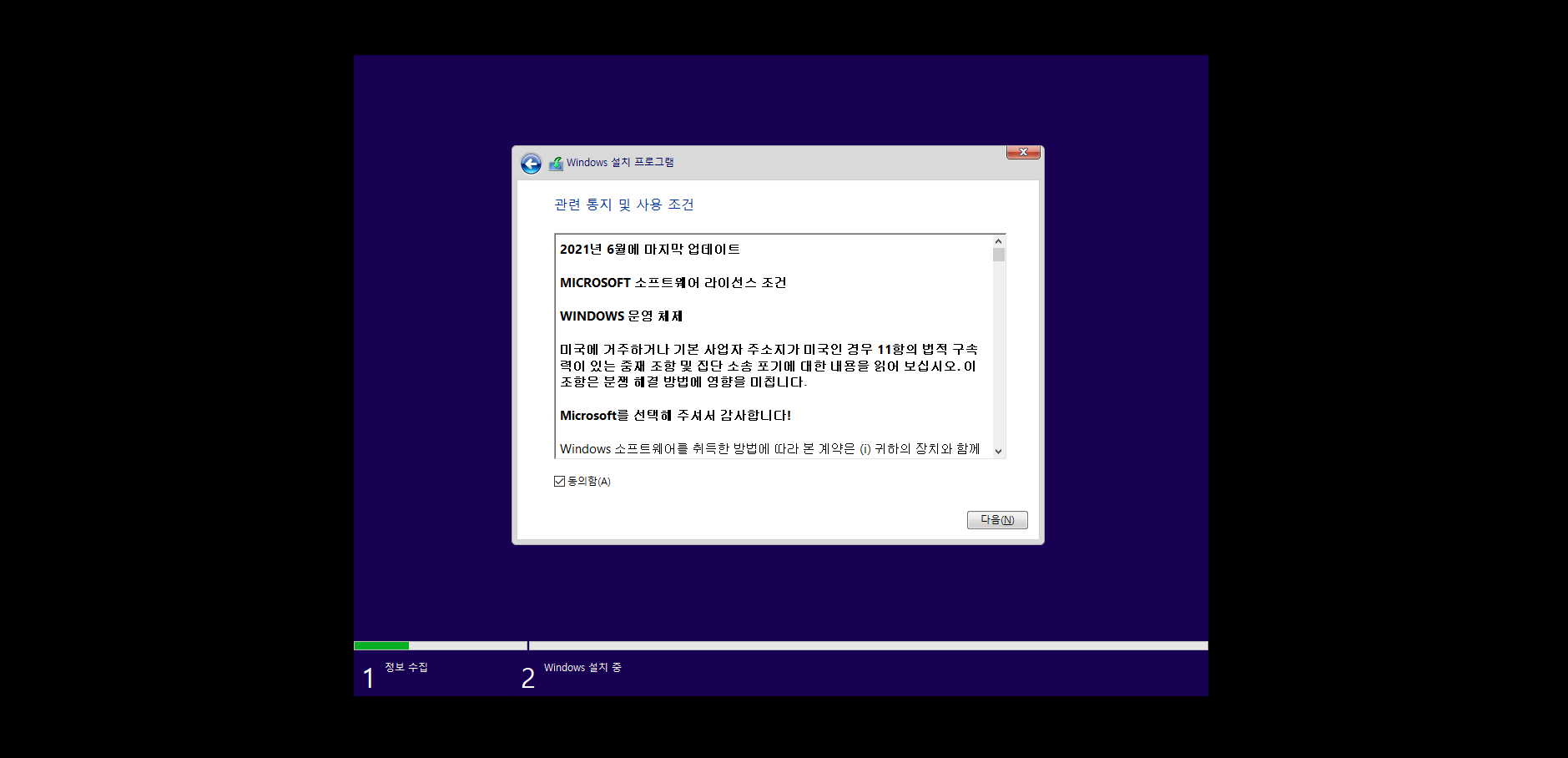
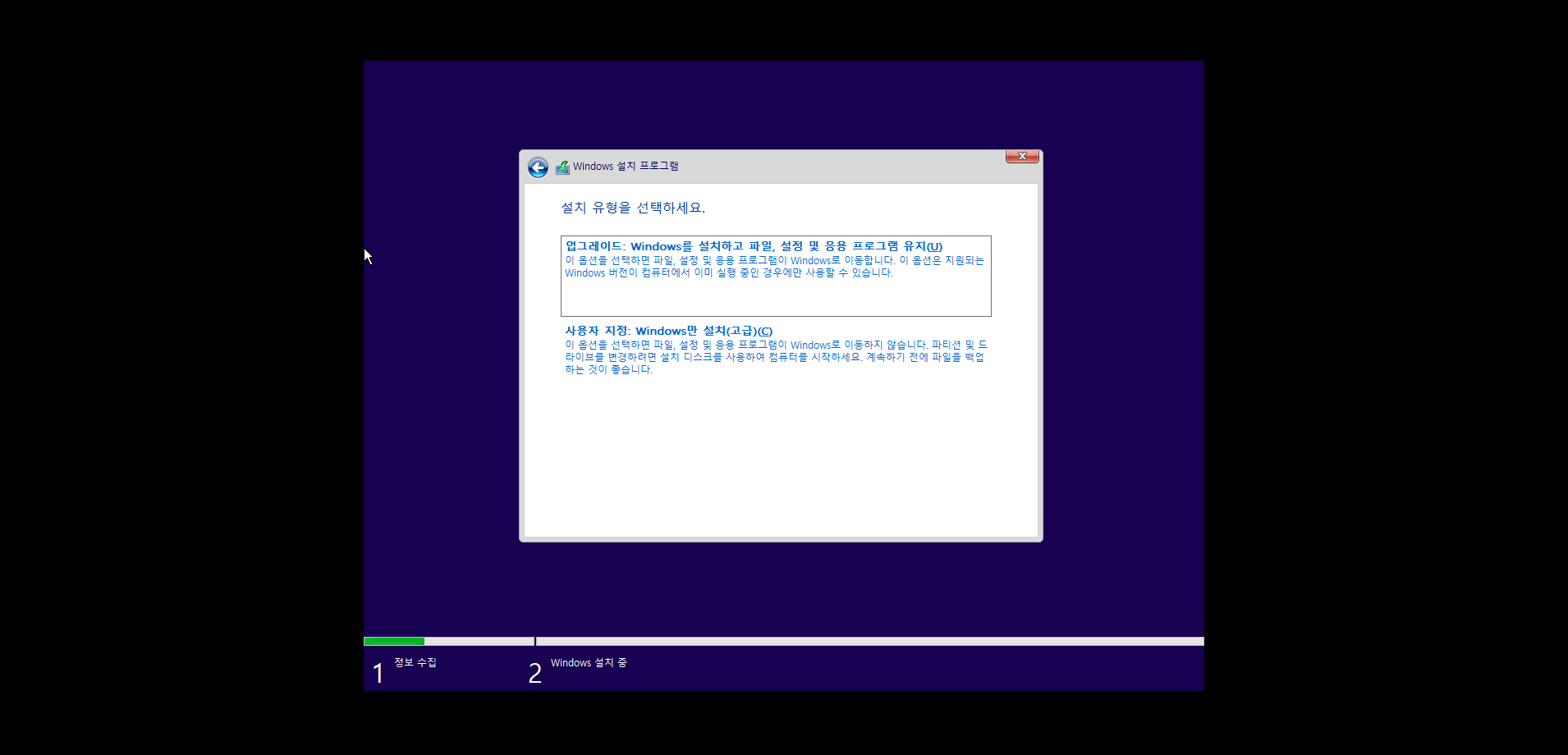
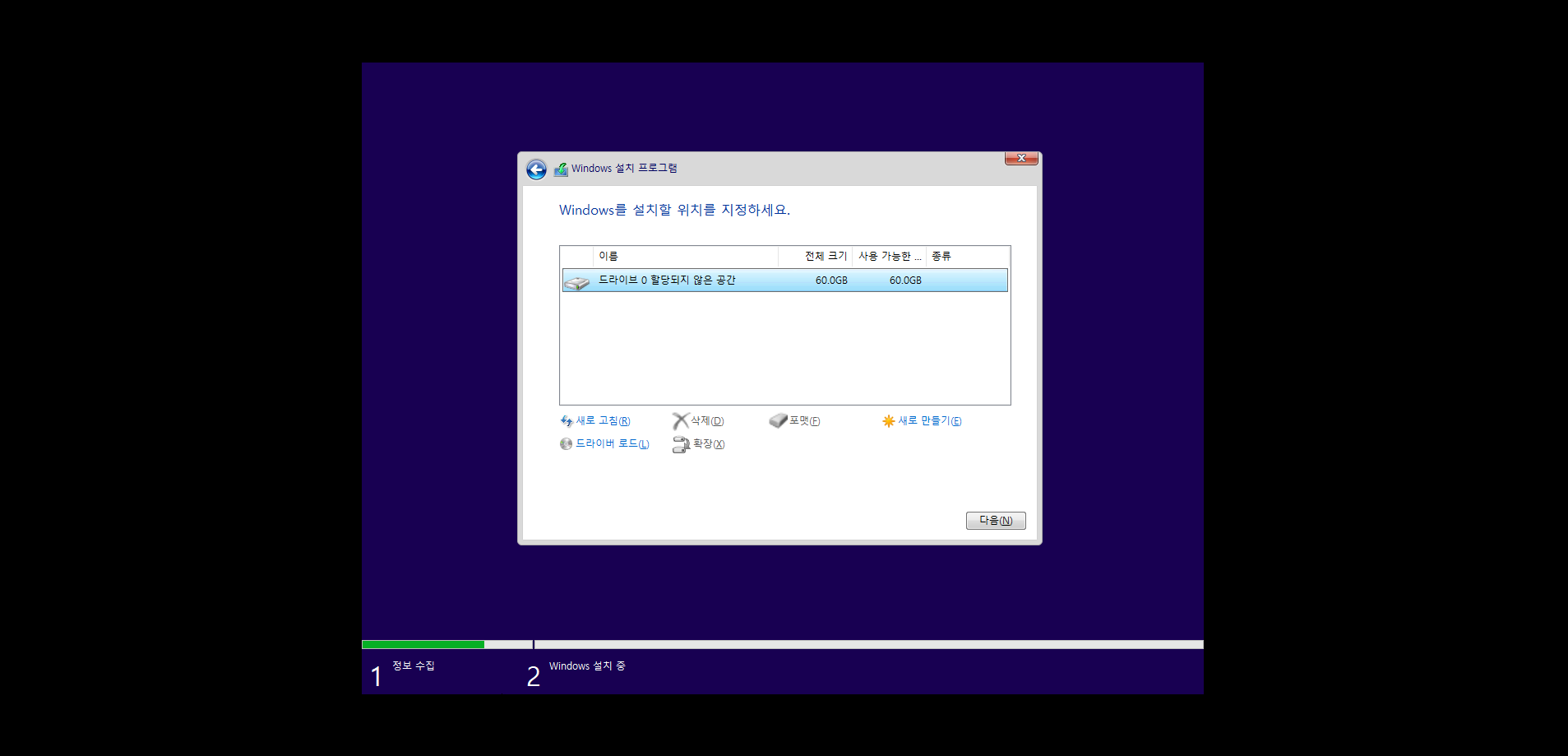
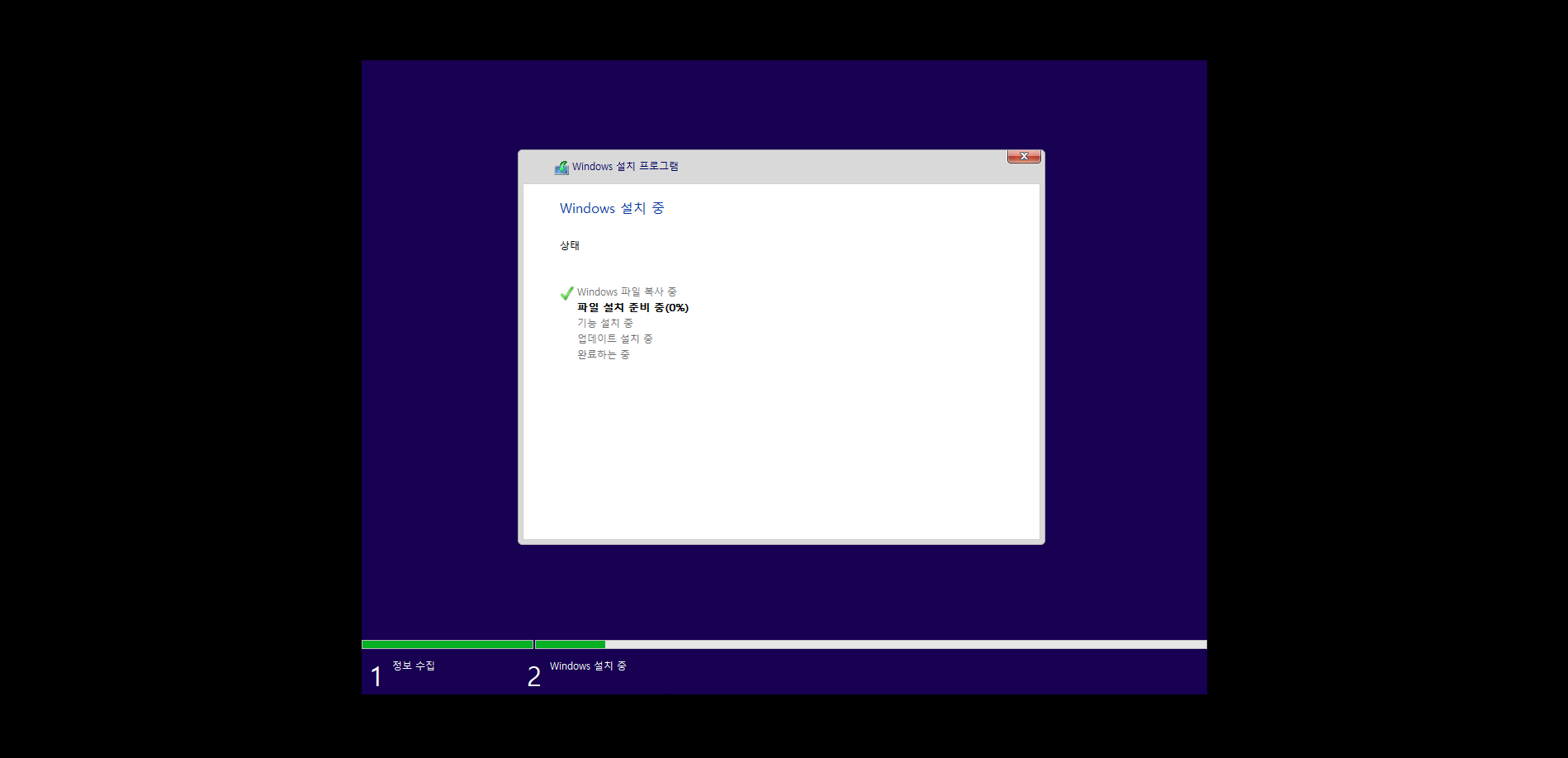
- 지역 및 키보드 설정, 개인 또는 조직 설정을 진행합니다.
- Windows에서 사용할 계정을 생성합니다.
(환경설정 시에는 오프라인 계정-제한된 환경-계정ID/PW생성으로 진행하였습니다.)
- 사용자 위치, 내 장치 찾기, 진단데이터 보내기 등 각종 Windows 설정을 진행하고 설치 완료합니다.
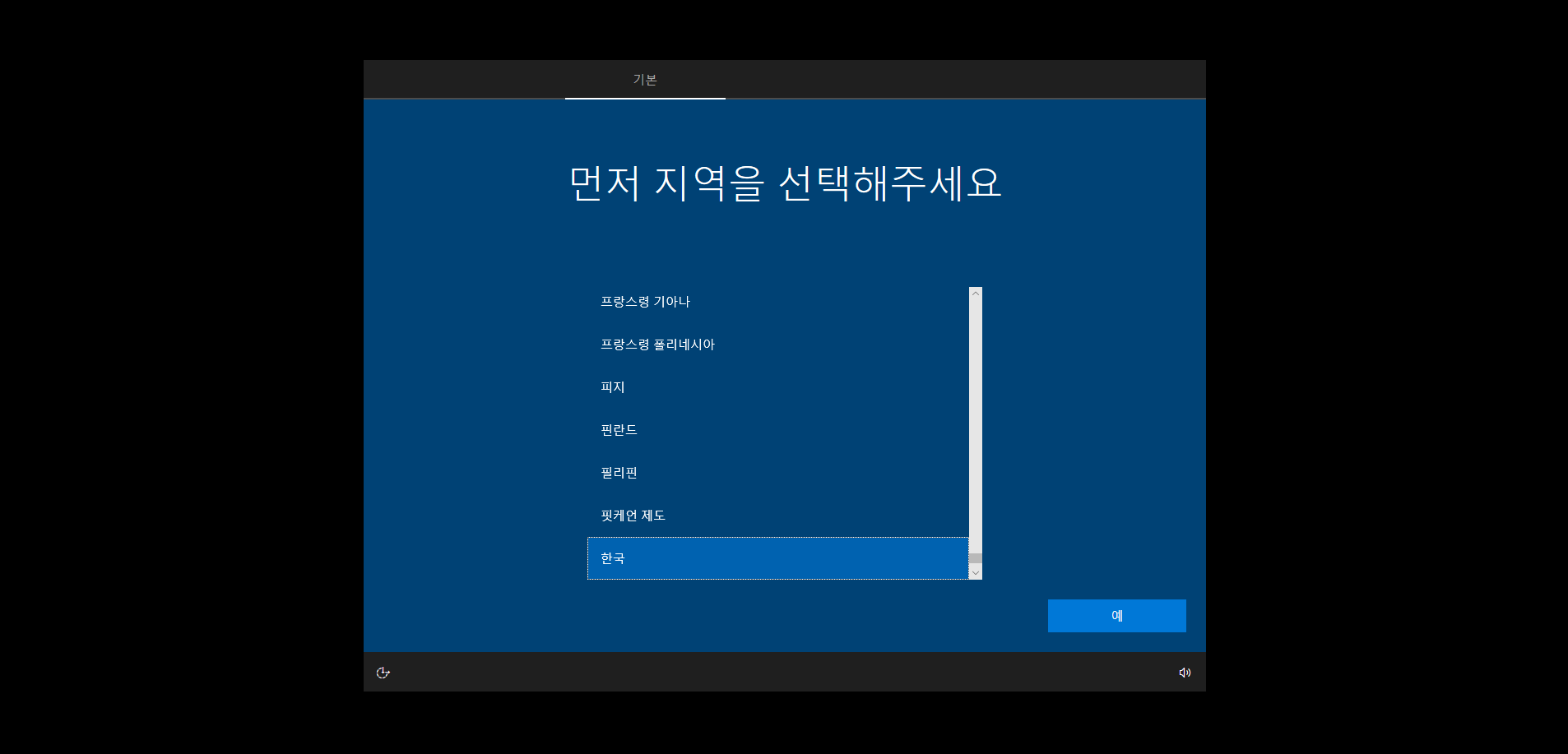
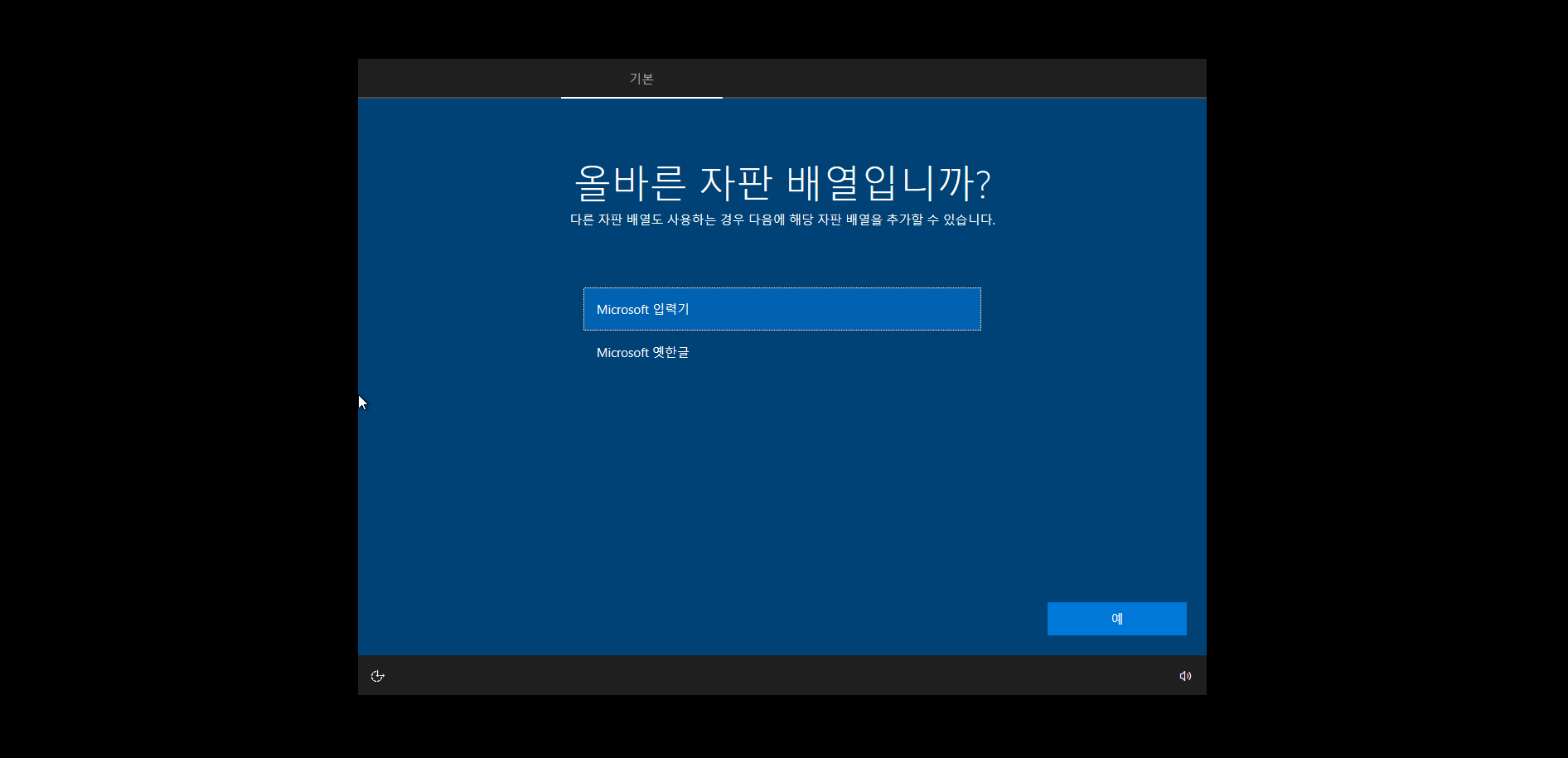
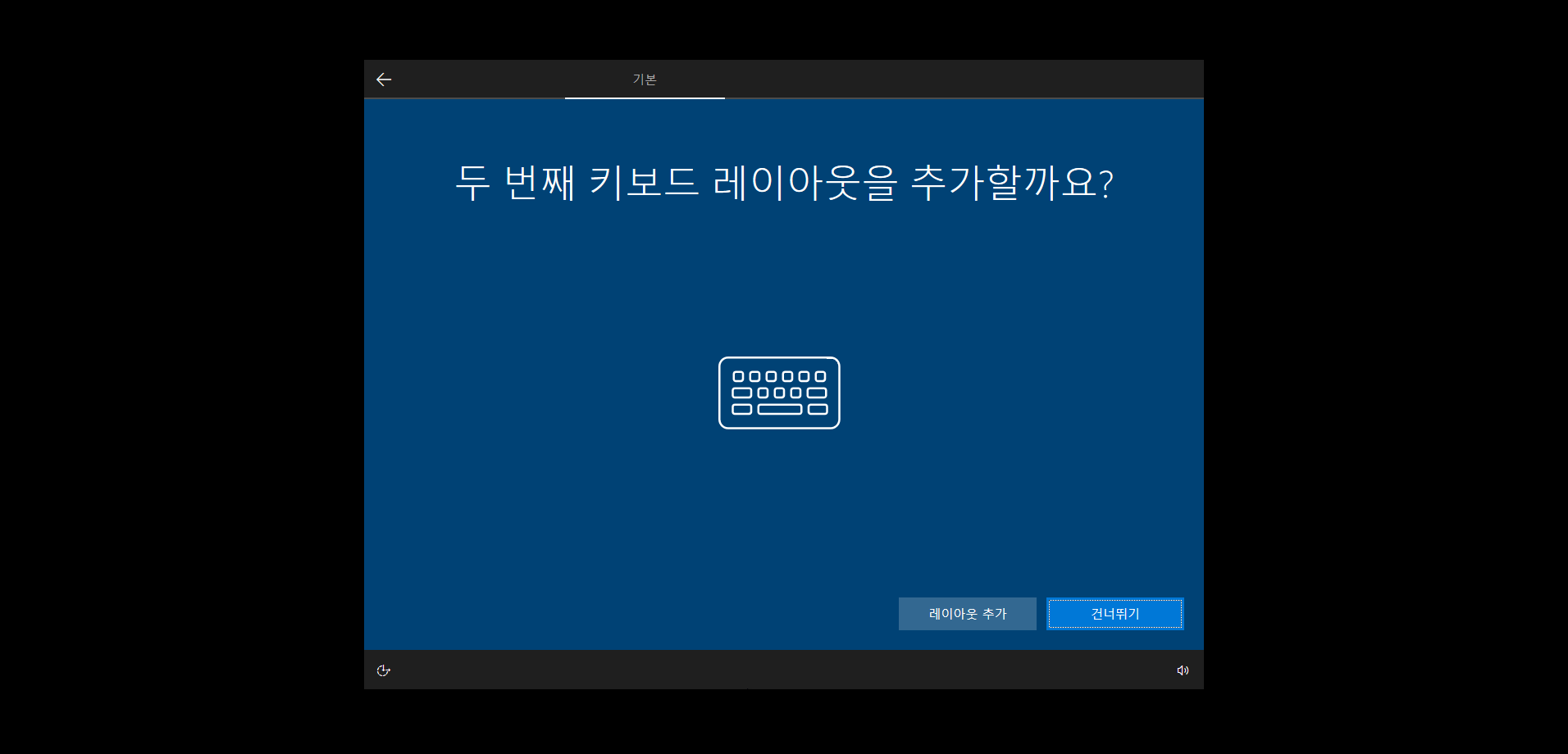
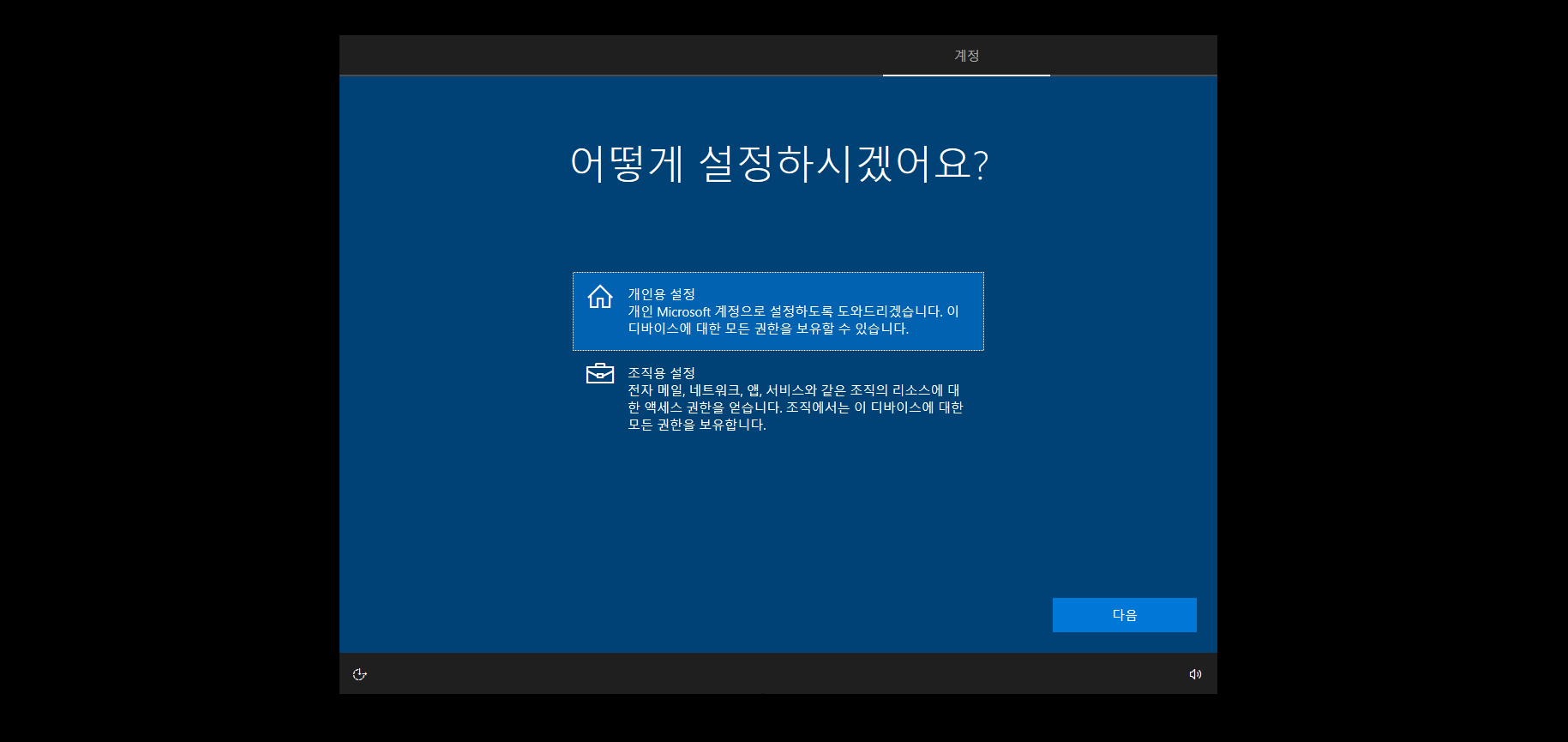
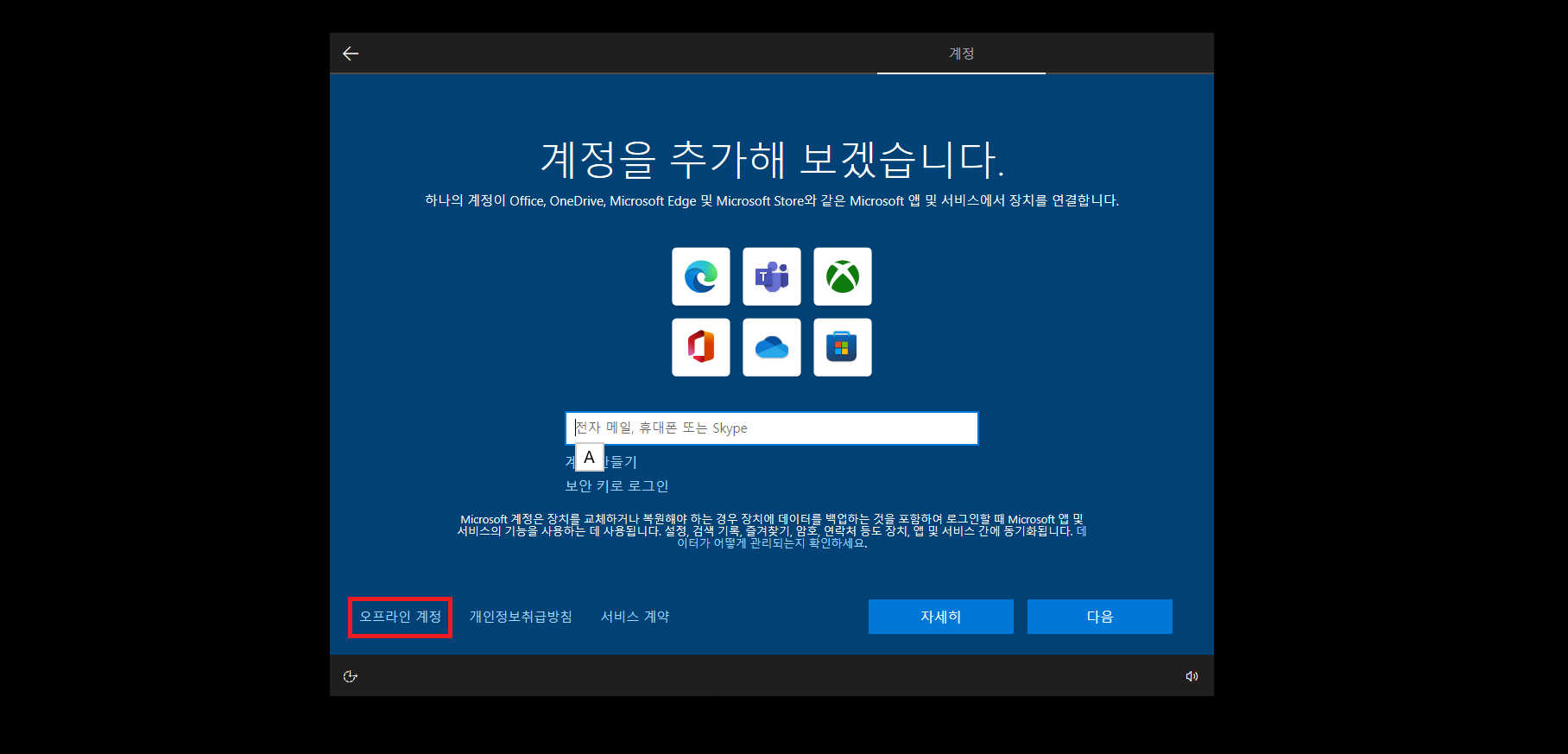
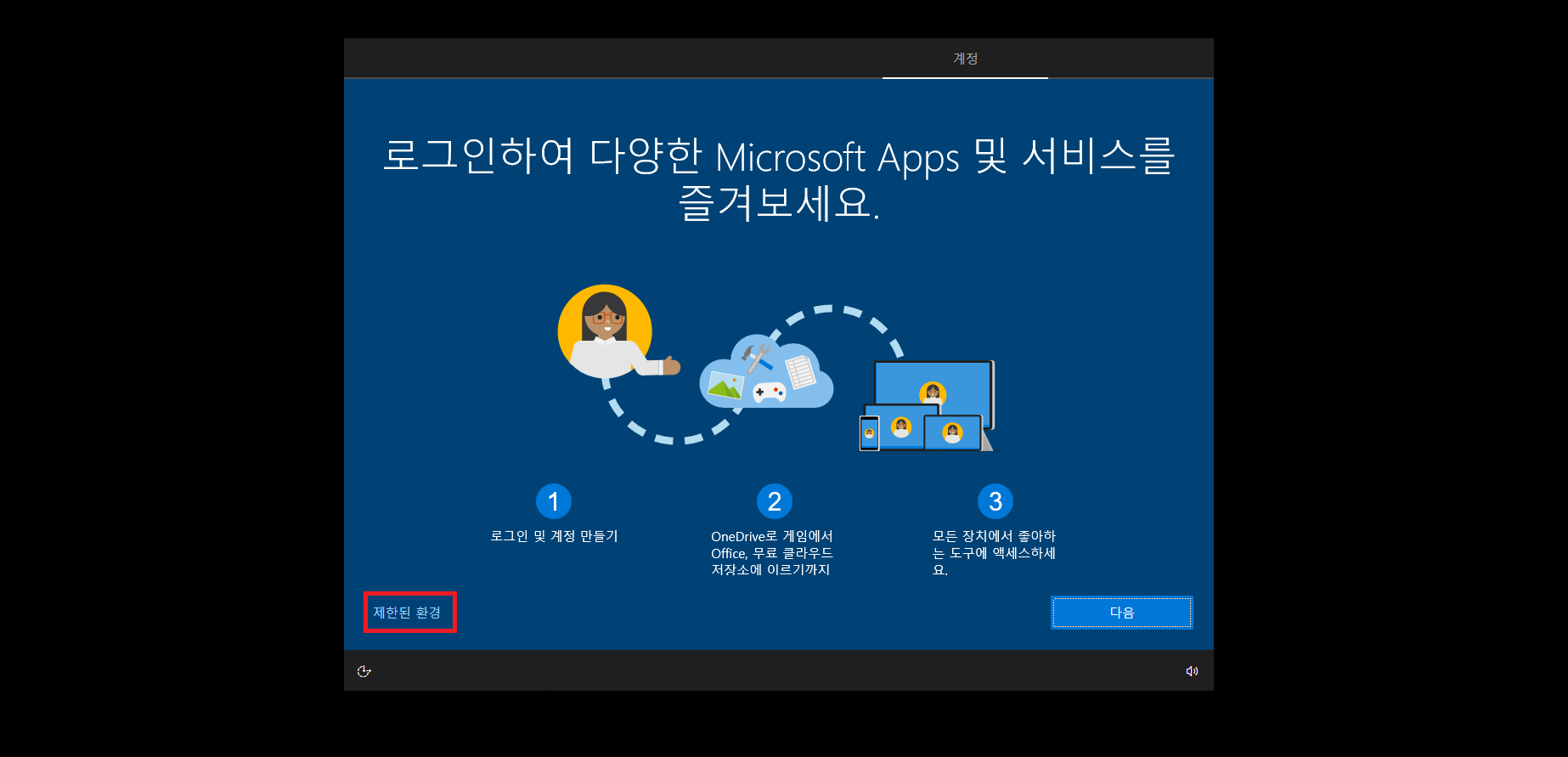
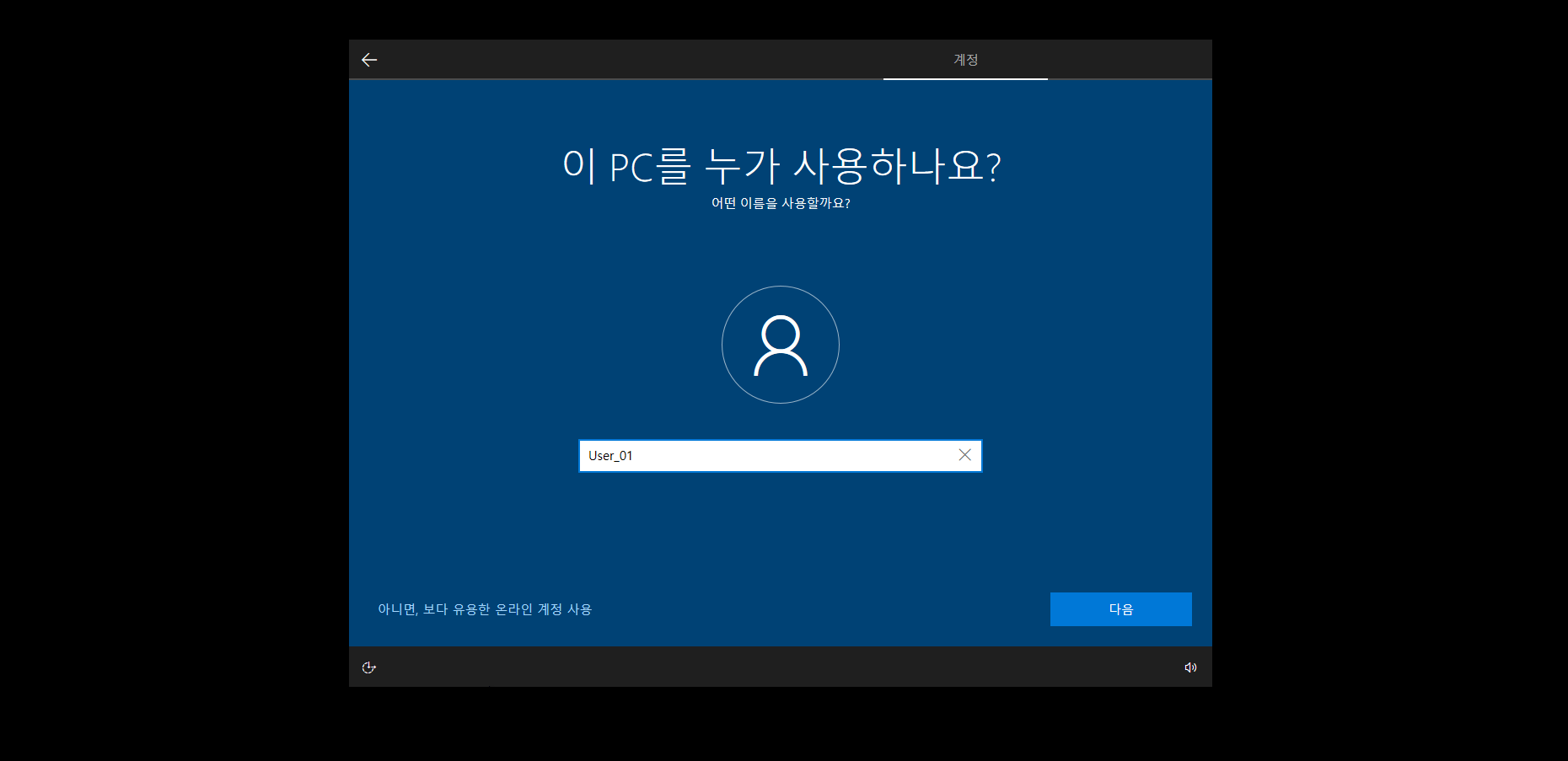
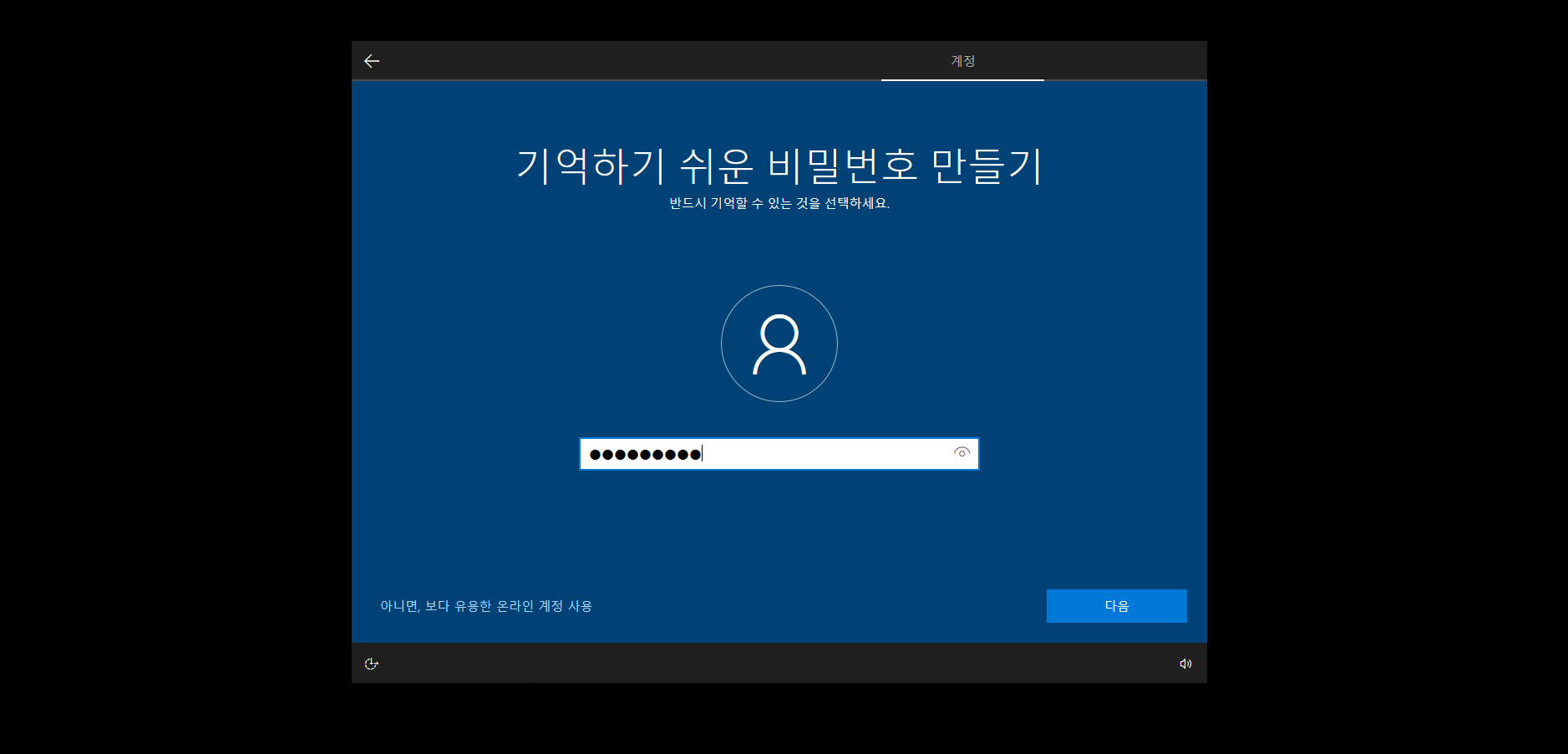
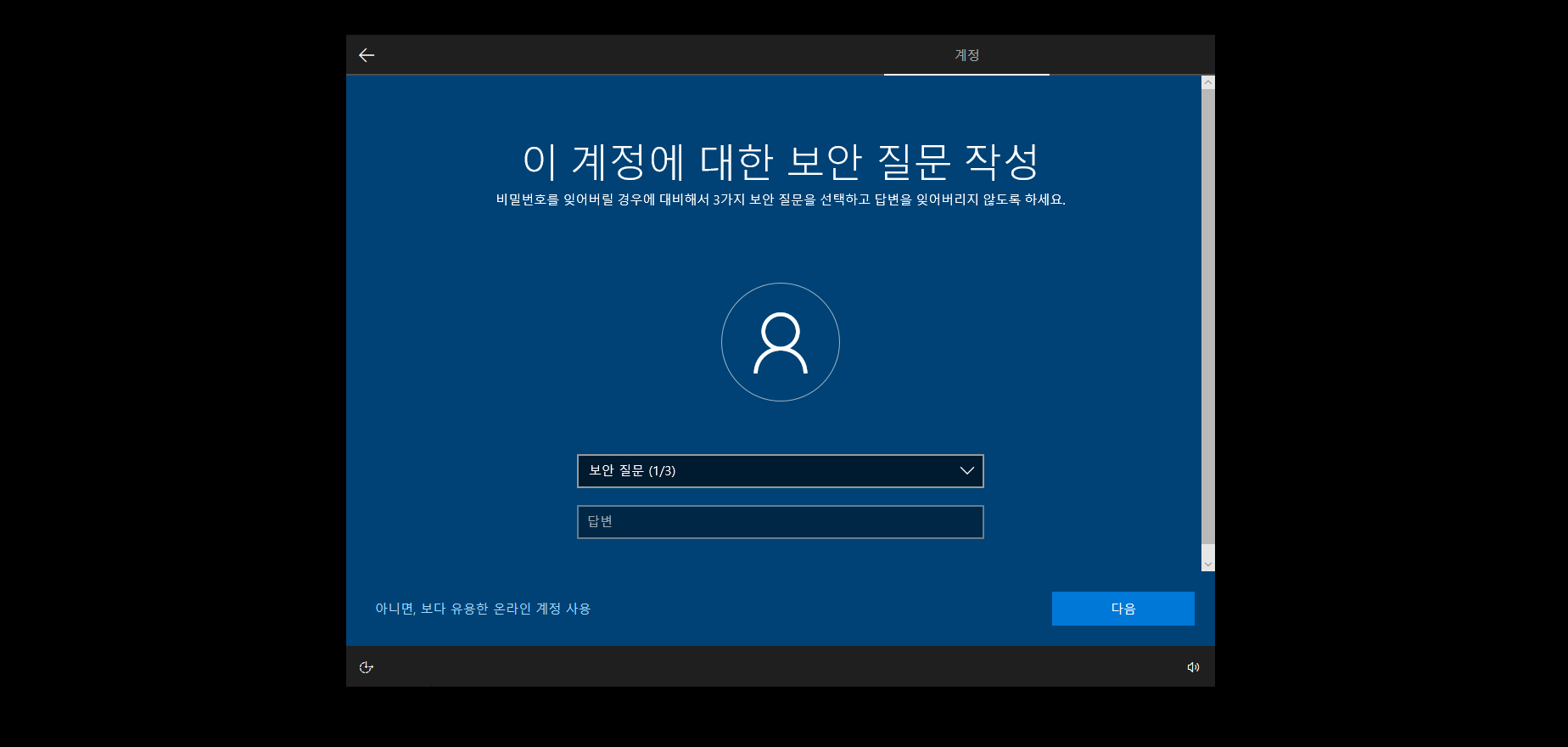
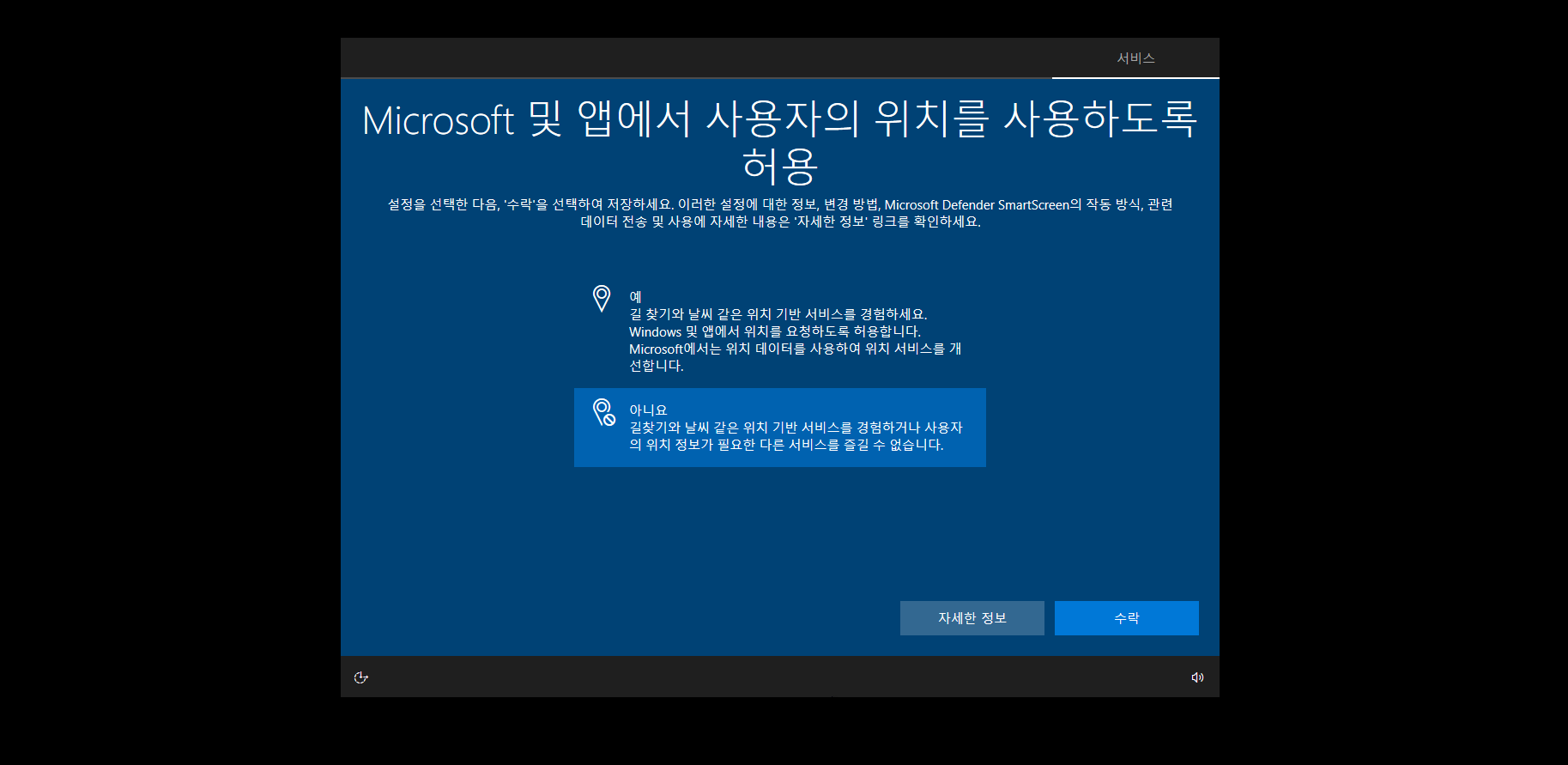
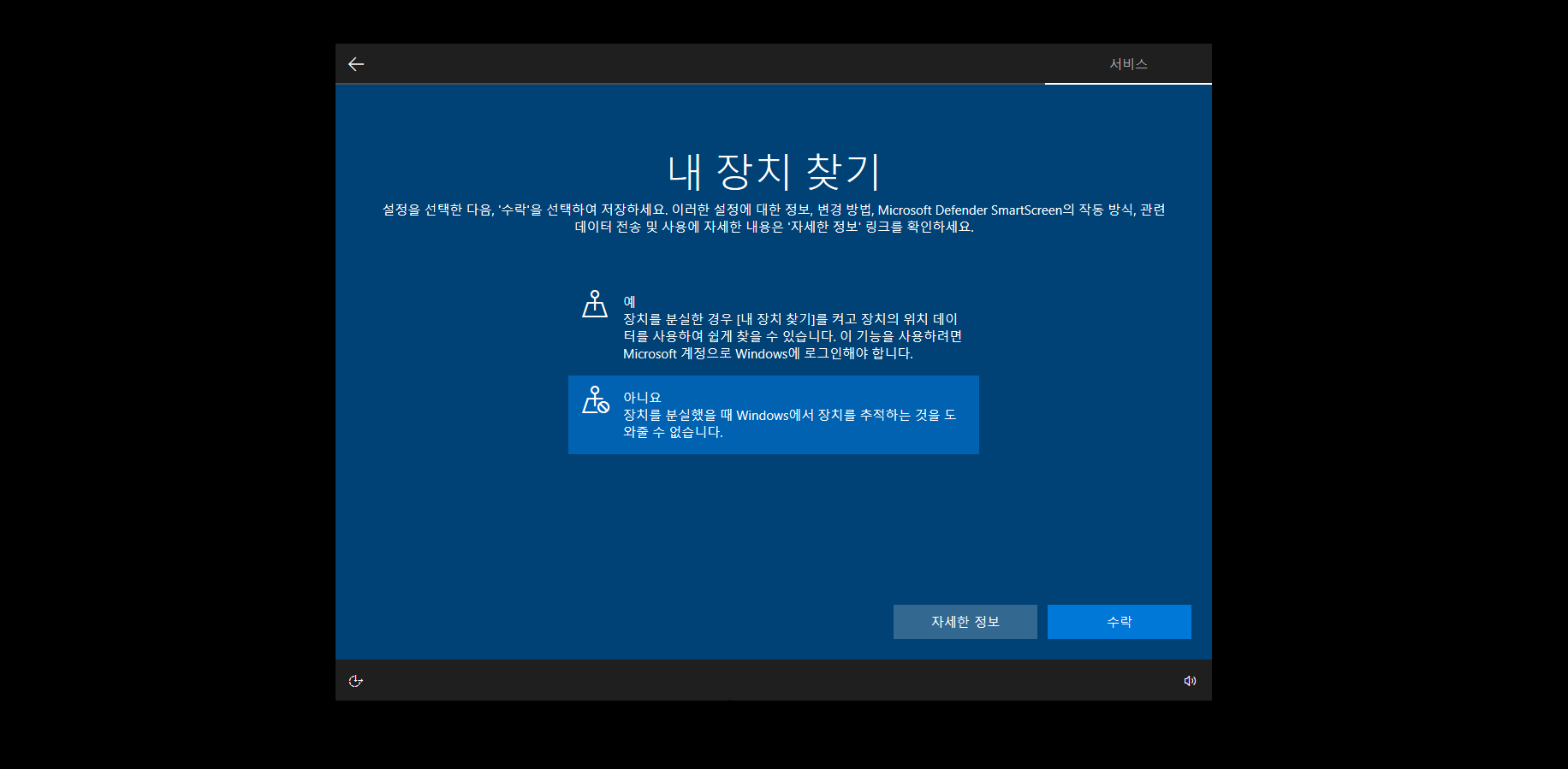

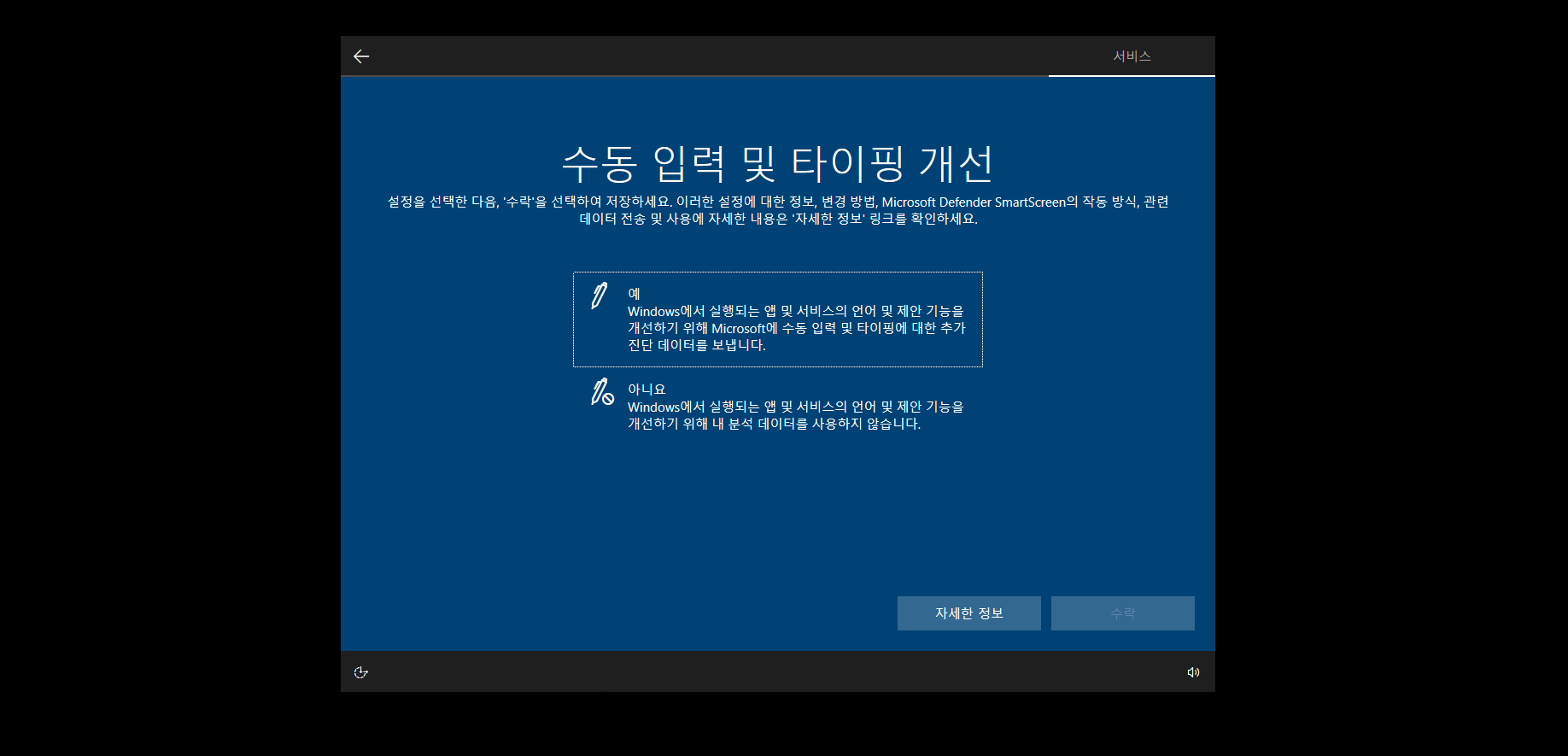
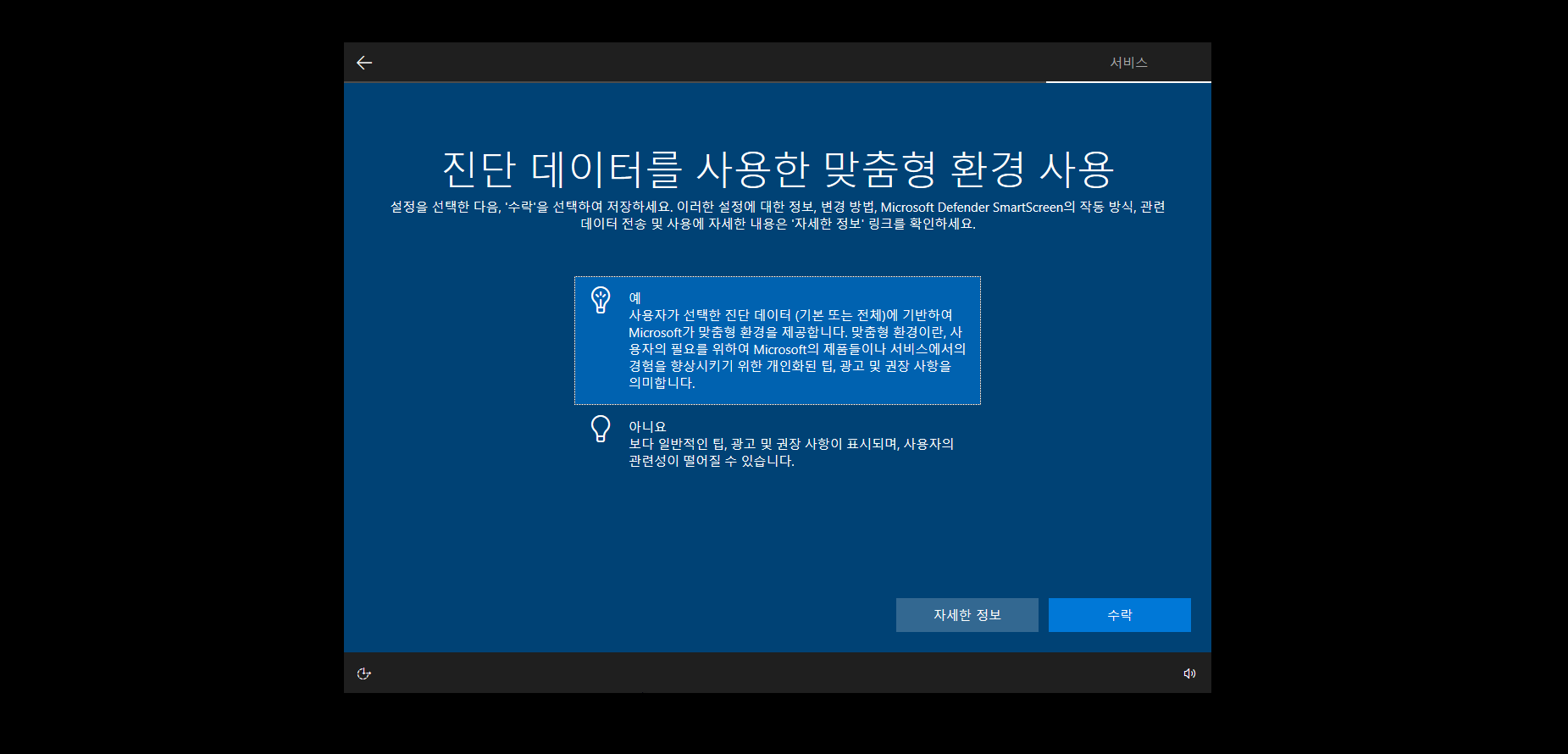
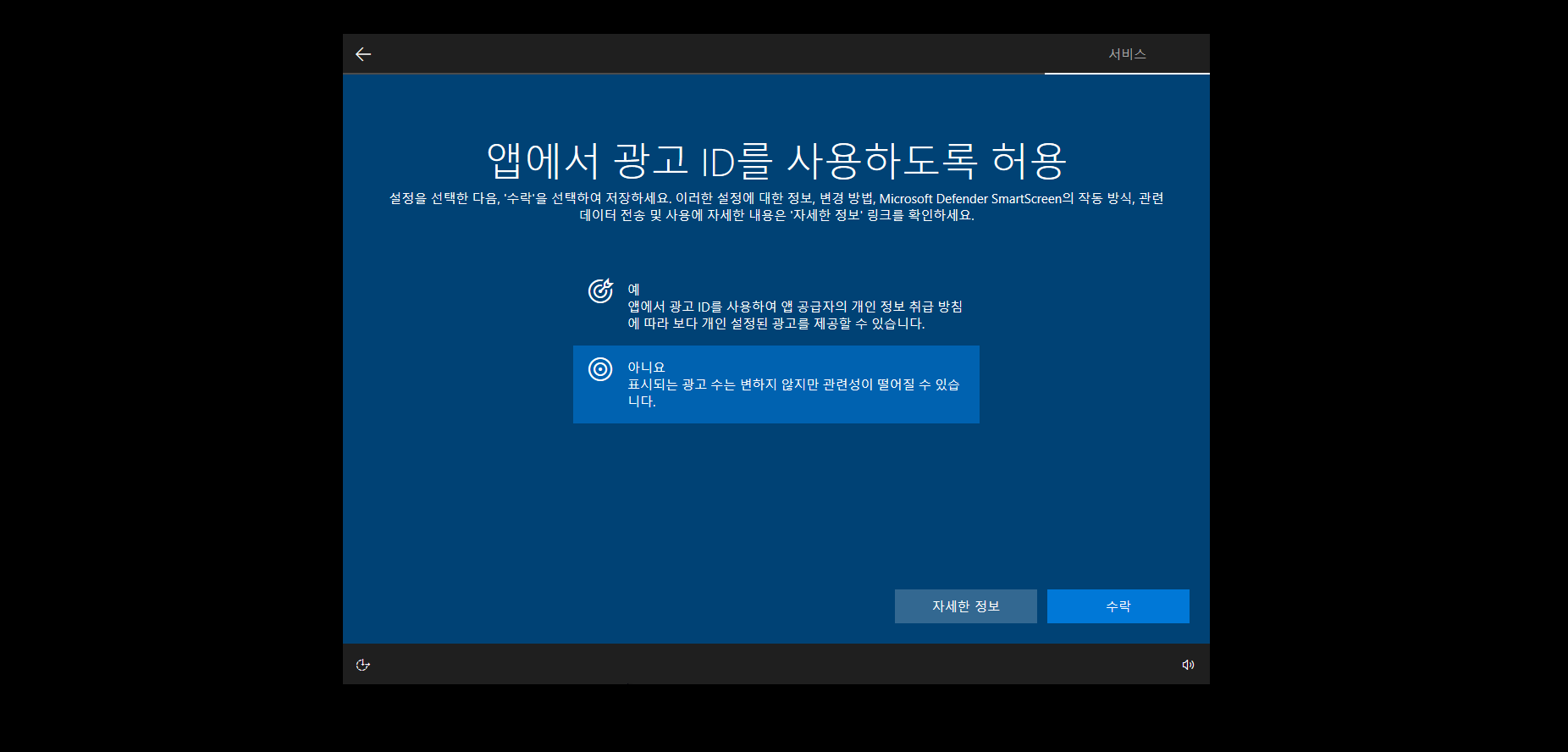
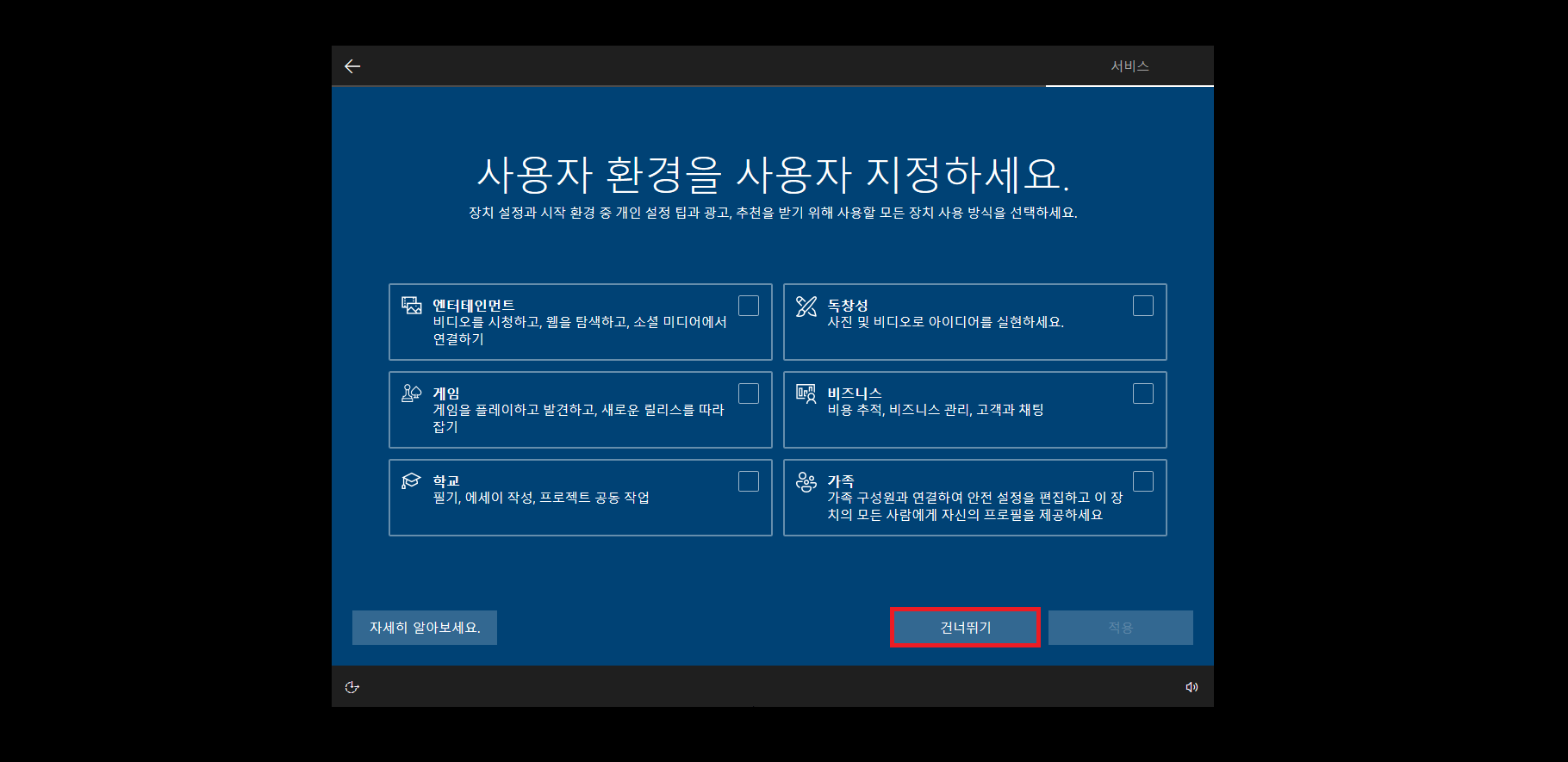
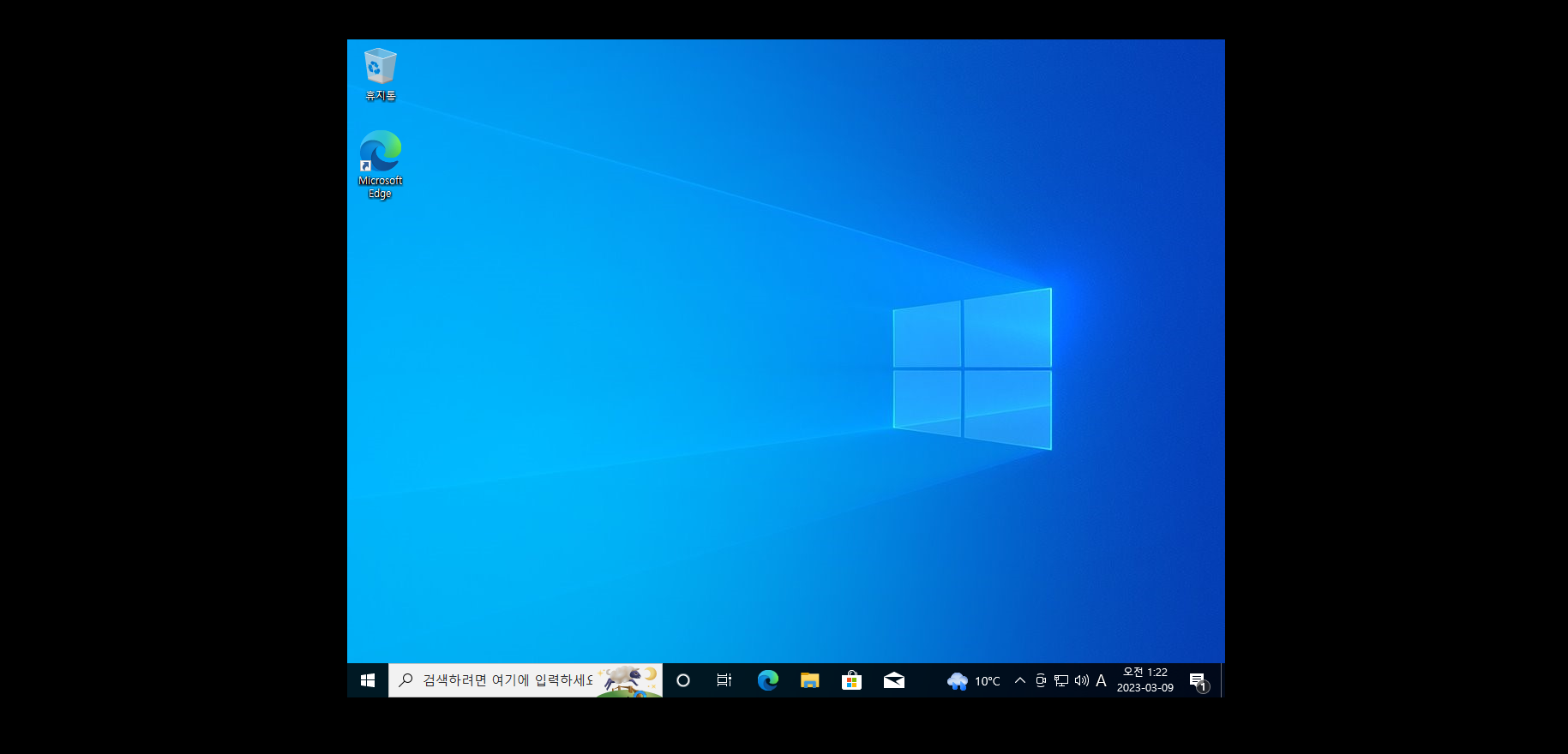
P.S 더 나은 개발자가 되기위해 공부중입니다. 잘못된 부분을 댓글로 남겨주시면 학습하는데 큰 도움이 될 거 같습니다.
'IT & 데이터 사이언스 > 환경설정 및 기타사항들' 카테고리의 다른 글
| [환경설정] IBM DB2 설치 (0) | 2023.07.01 |
|---|---|
| [환경설정] Oracle DB 및 SQL Developer 설치 (0) | 2023.03.11 |
| [SNS] Credly를 통한 MS Certification LinkedIn 연동 (0) | 2023.03.08 |
| [Cloud] Azure Data Factory 사용방법(2) (0) | 2022.07.01 |
| [Cloud] RPA로 크롤링 후 데이터 적재 (0) | 2022.06.29 |




댓글